Una guía completa para conocer la aplicación
El nuevo soporte de widgets para la pantalla de inicio en iOS 14 definitivamente se puede llamar uno de los favoritos de los fanáticos. Estoy dispuesto a apostar cuando Apple inventó estos widgets personalizables ricos en datos para la pantalla de inicio, en la forma y la forma en que existen ahora, no podrían haber imaginado el papel que desempeñarán en la mejora de la estética de nuestros iPhones.
¡Y sin embargo, aquí estamos! La gente se está volviendo loca con todas las formas en que pueden organizar sus pantallas de inicio de manera ingeniosa utilizando los widgets de diferentes tamaños. Pero, por supuesto, nadie se detiene allí. Aunque Apple lanzó la bomba con el lanzamiento de iOS 14 con solo un día de anticipación, muchos desarrolladores lanzaron sus aplicaciones a tiempo. Una de esas aplicaciones que se ha vuelto enormemente popular es Widgetsmith.
Si ha estado examinando las redes sociales en busca de inspiración para la estética de la pantalla de inicio del iPhone, es imposible que no se haya encontrado con Widgetsmith en algunas de esas publicaciones. Y ahora también quieres participar en la acción. Lo entendemos. Es por eso que hemos compilado un resumen de cómo usar esta aplicación, ¡solo para usted!
Uso de Widget Smith para widgets personalizados
Para crear nuevos widgets usando la aplicación Widgetsmith, primero vaya a la App Store, busque "Widgetsmith" e instale la aplicación en su iPhone. O haga clic en el enlace de abajo para saltar allí en un santiamén.
conseguir widgetsmith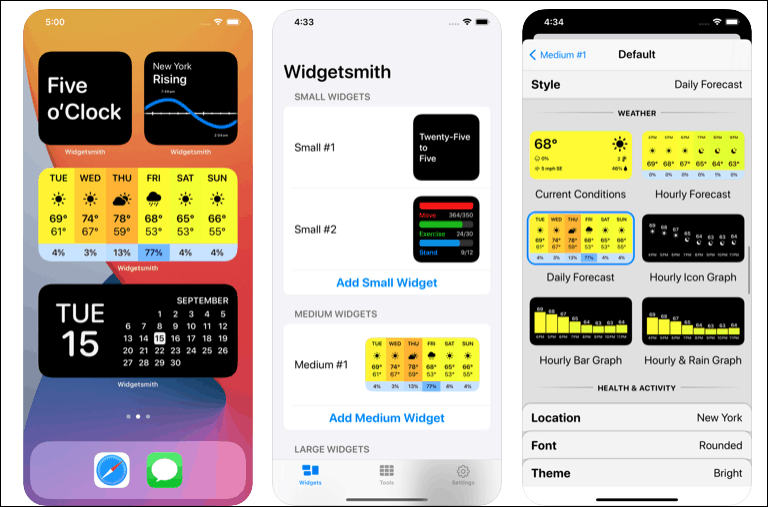
Ahora, crear un widget con Widgetsmith es un proceso de dos partes. Primero, debe crear y personalizar el widget que desea de la aplicación. Luego, lo agrega a su pantalla de inicio.
Crear un widget en la aplicación Widgetsmith
Entonces, primero, abra la aplicación. Se abrirá la pestaña Widgets. En la línea de los tres widgets de diferentes tamaños que Apple ahora le permite agregar a su pantalla de inicio, también puede crear un widget pequeño, mediano o grande en Widgetsmith. Por el bien de esta guía, creemos un pequeño widget.
Toque "Agregar widget pequeño" debajo del widget Pequeño n. ° 1.
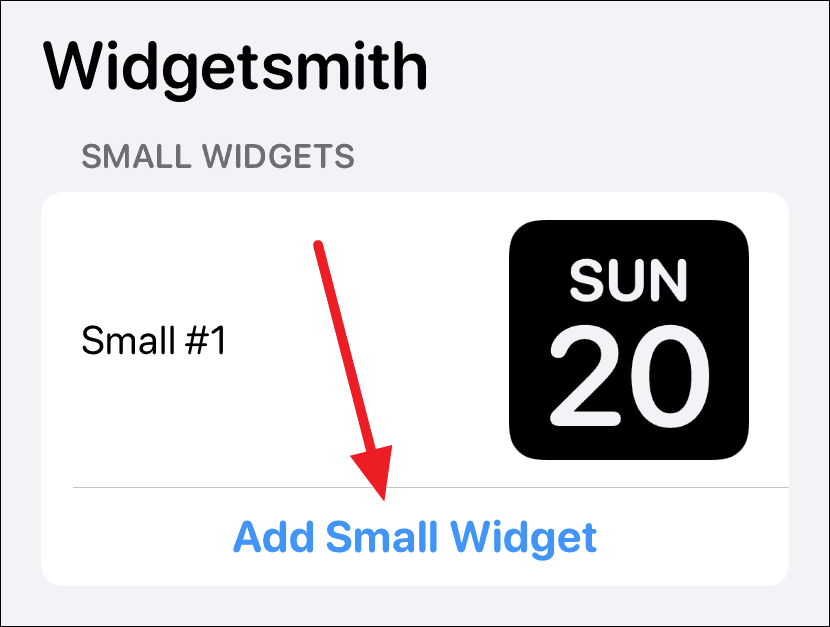
Se creará un pequeño widget n. ° 2. Tóquelo para abrirlo y personalizarlo.

De forma predeterminada, se seleccionará el widget de fecha. Toca la opción "Widget predeterminado".
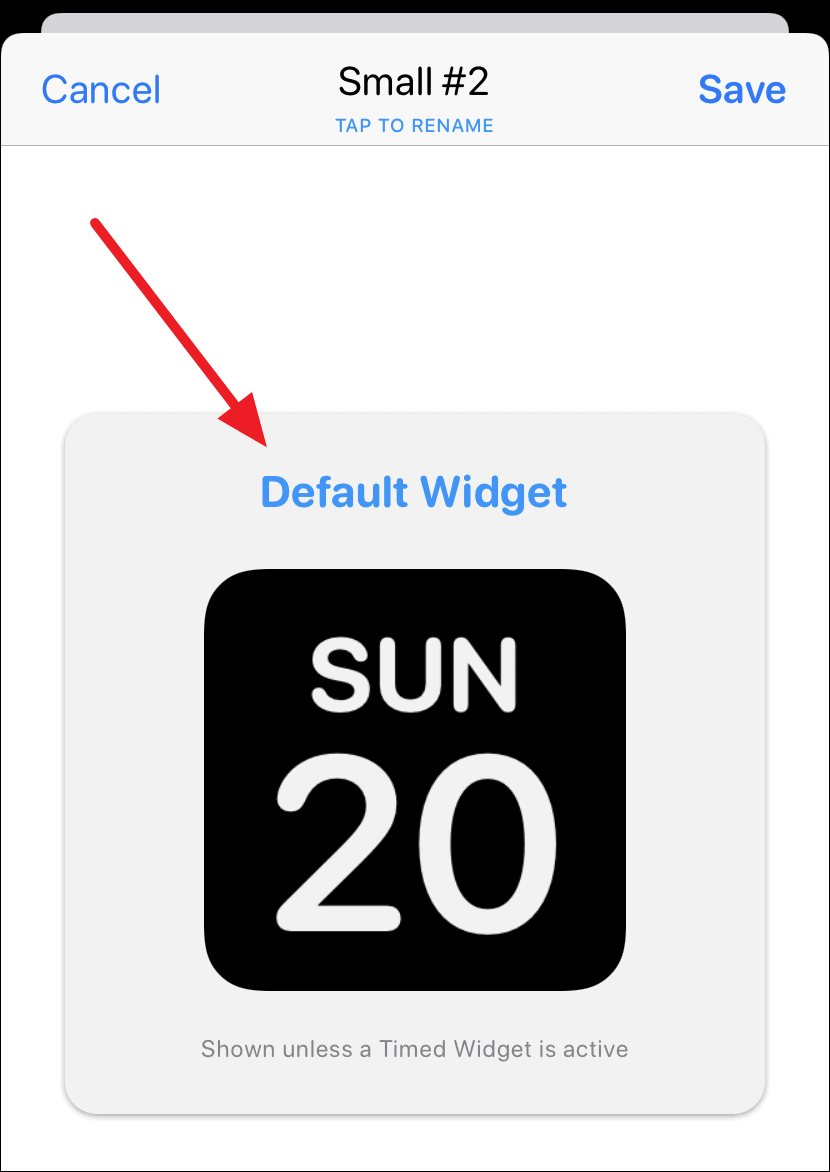
Se abrirá la opción "Estilo". Desplácese hacia arriba o hacia abajo para seleccionar uno de los otros estilos de Hora, Calendario, Recordatorios, Salud y actividad o Astronomía. Los suscriptores premium también pueden acceder a los widgets de clima y mareas. También hay una categoría "Personalizada" que le permite agregar una foto o texto como un widget. Aprenda a agregar una sola foto como un widget, y no el widget "Foto destacada" de Apple.
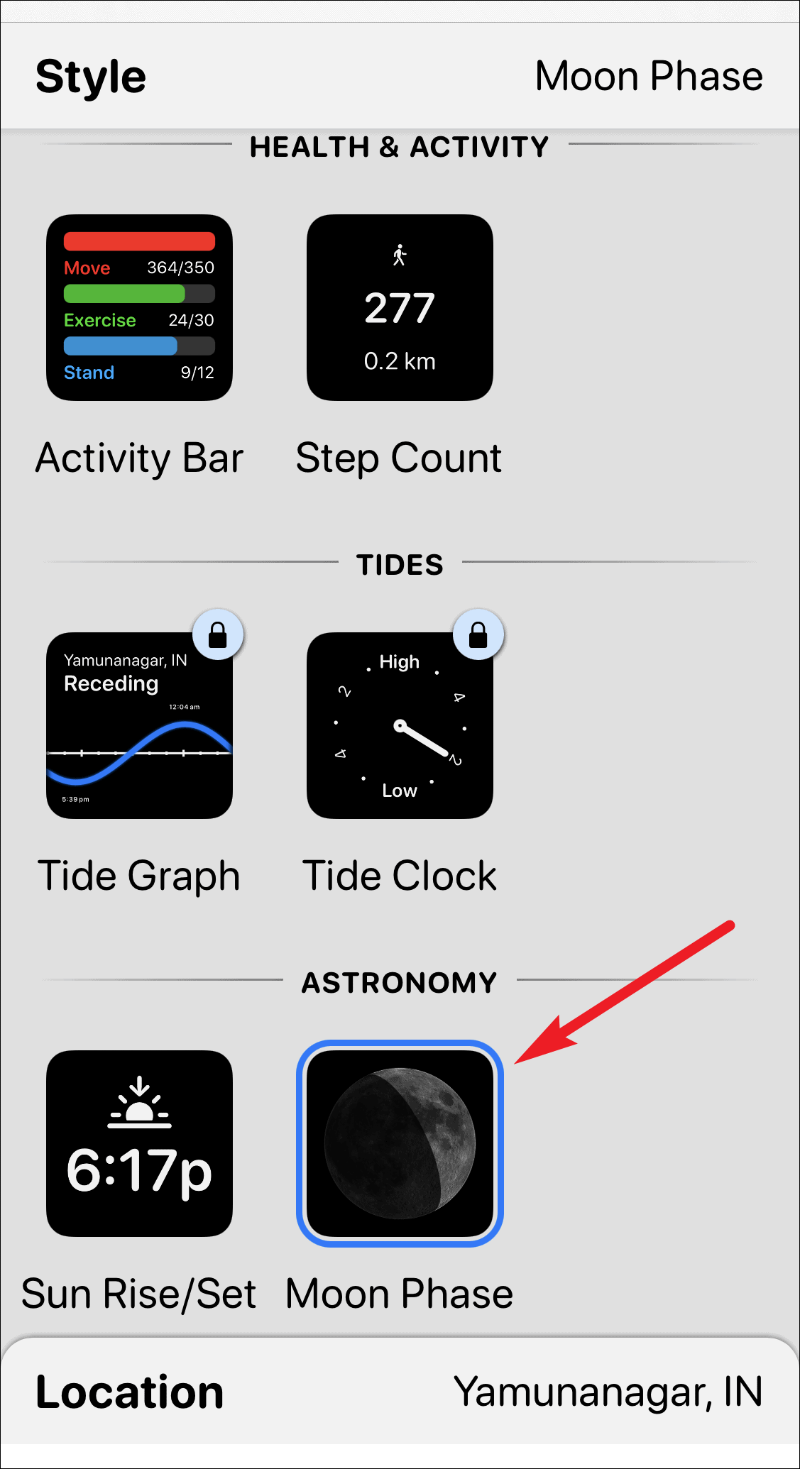
Después de seleccionar el estilo del widget, también puede personalizar la fuente, el color del texto (color de tinte) y el color de fondo del widget. Toque las opciones una por una para que aparezca la pantalla personalizable para cada una y complete el diseño de su widget.
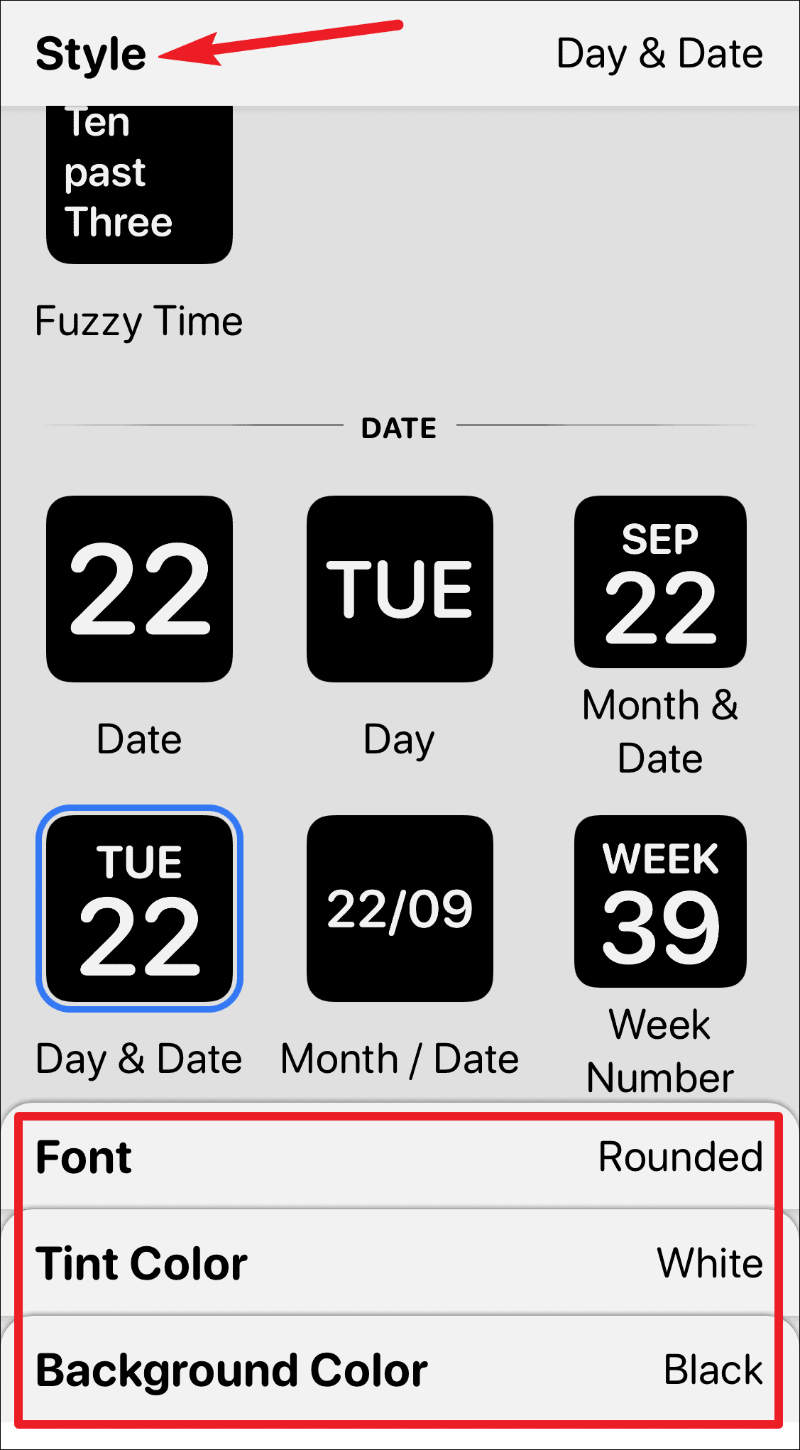
Después de completar el diseño, toque la etiqueta "Pequeño n. ° 2" en la esquina superior izquierda de la pantalla para salir de la pantalla personalizable.
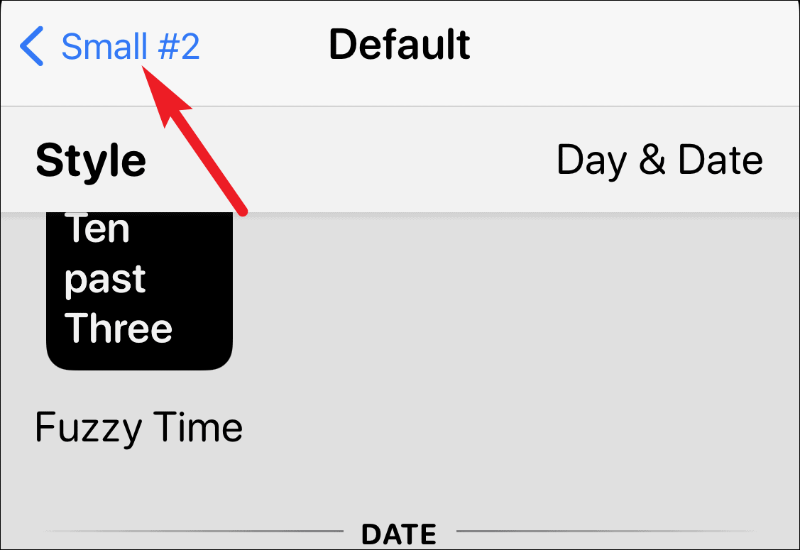
También puede cambiar el nombre del widget si lo desea. Luego, toque la opción "Guardar" en la esquina superior derecha.
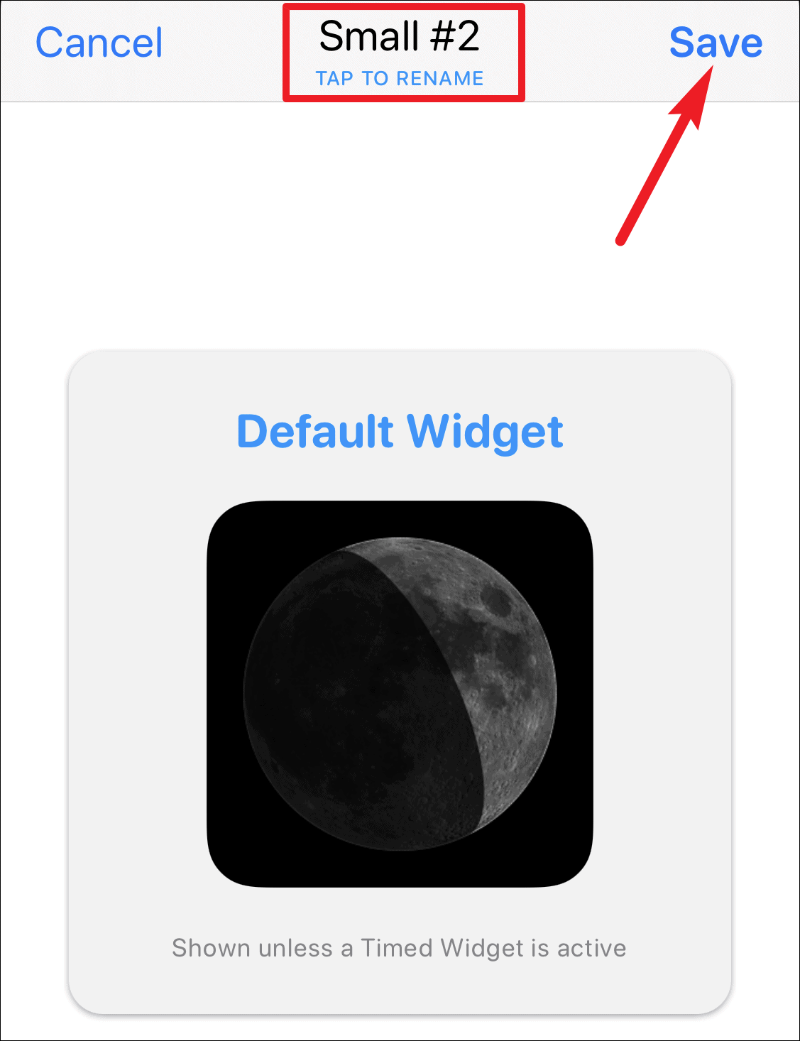
Y ha creado el widget personalizado. Ahora es el momento de agregarlo a su pantalla.
Agregar el widget a la pantalla de inicio
Para agregar el widget a la pantalla de inicio, ingrese al modo jiggly manteniendo presionada una aplicación, un widget o un lugar vacío en la pantalla. Luego, toque el botón "Agregar widget" (icono +) en la esquina superior izquierda.
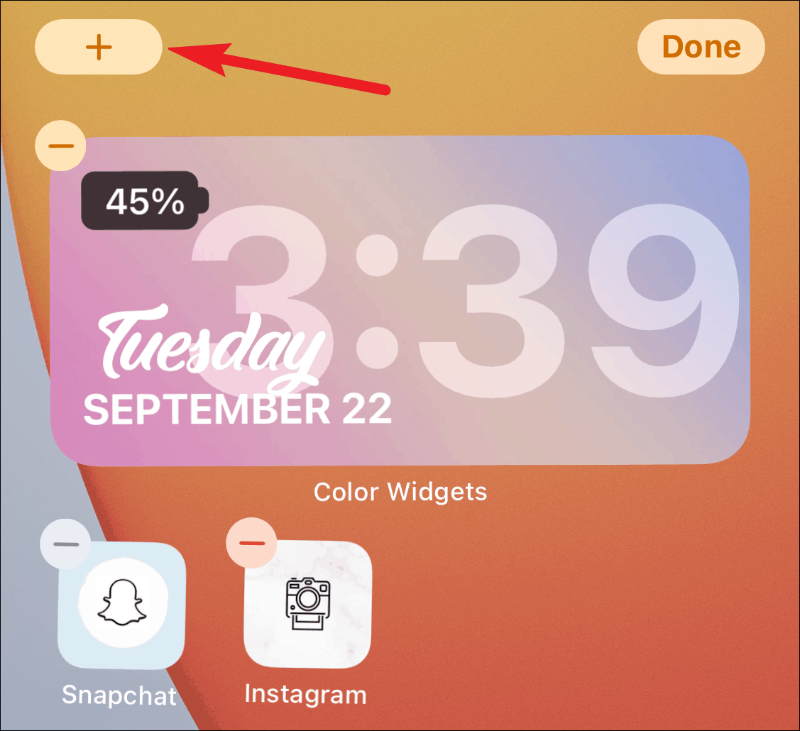
Se abrirá la galería de widgets. Desplácese hacia abajo y busque Widgetsmith en la lista de widgets disponibles. También puede hacer uso de la barra de búsqueda para encontrarlo rápidamente.
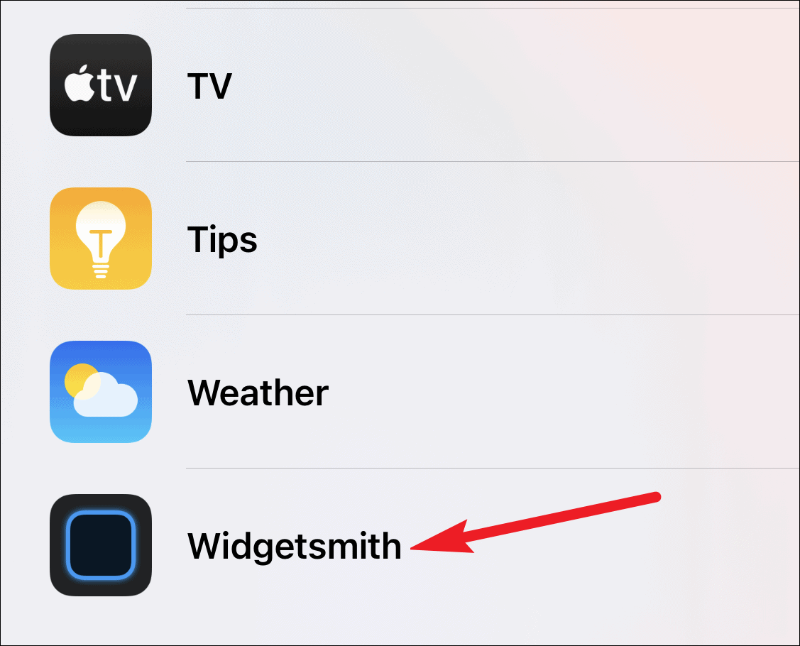
Ahora, dependiendo del tipo de widget que creó en la aplicación, seleccione el tamaño del widget en la pantalla de vista previa; deslice hacia la izquierda para seleccionar widgets medianos o grandes. Luego, toca "Agregar widget".
Solo necesita tener el tamaño deseado en la pantalla antes de tocar el botón Agregar widget para seleccionarlo. Cuando creamos un pequeño widget en la aplicación, agregaremos un pequeño widget a la pantalla. Debe seleccionar el widget que corresponda al tamaño del widget que creó.
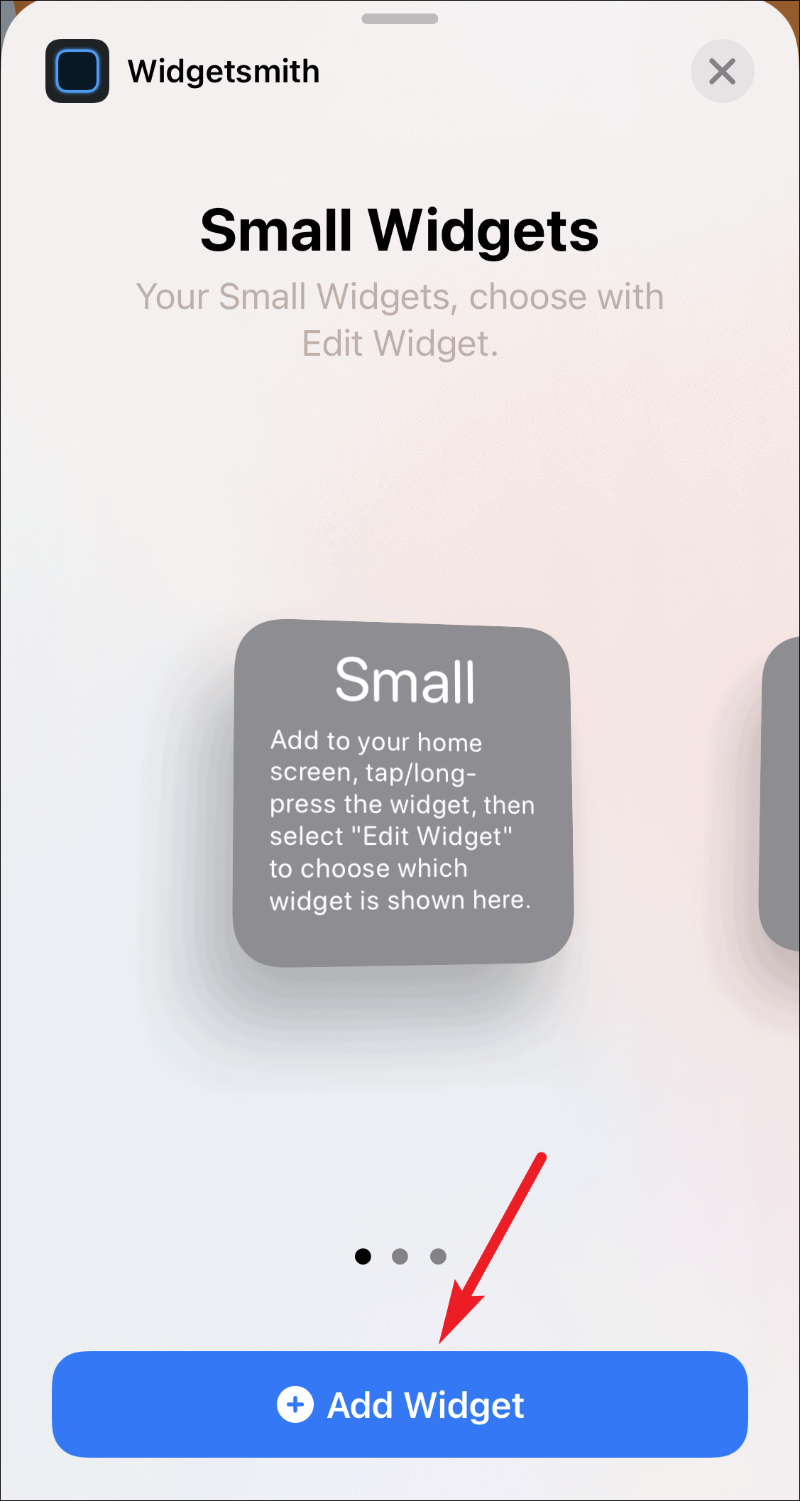
Esto agregará un pequeño widget en su pantalla de inicio, pero estará vacío. Mantenga pulsado el widget hasta que aparezca el menú de acciones rápidas y luego seleccione "Editar widget" de las opciones.
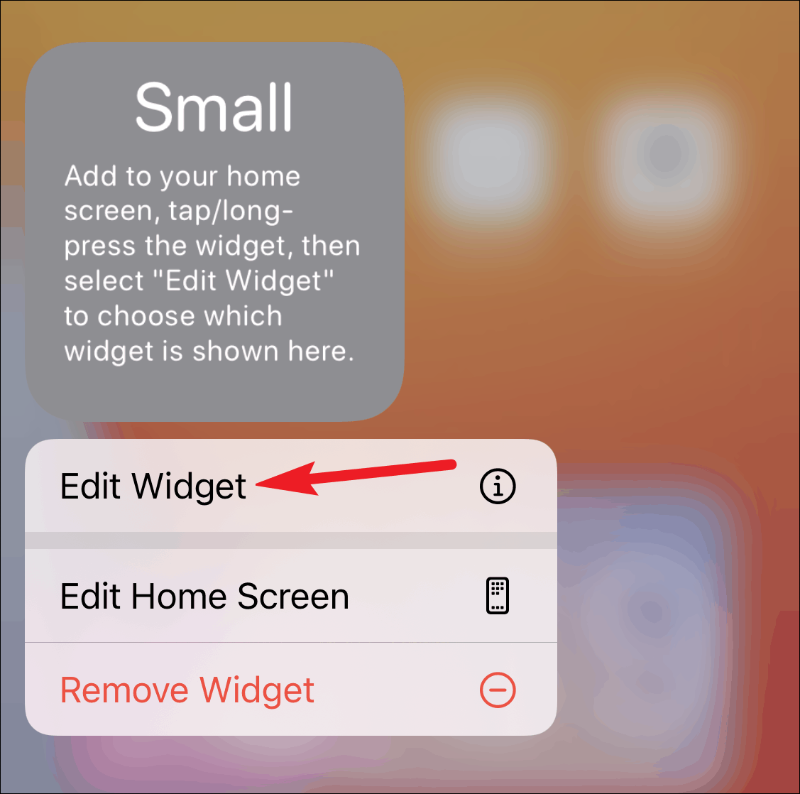
Aparecerá la lista de sus pequeños widgets disponibles en la aplicación Widgetsmith. Toque el widget que desea agregar; en este caso, el widget "Pequeño n. ° 2".
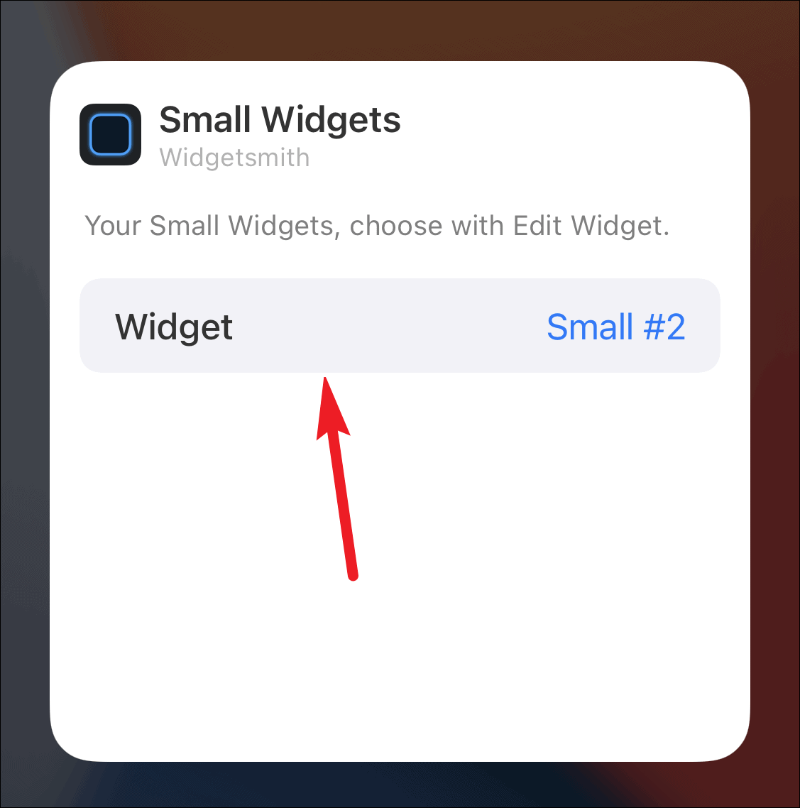
El widget finalmente aparecerá en su pantalla de inicio.
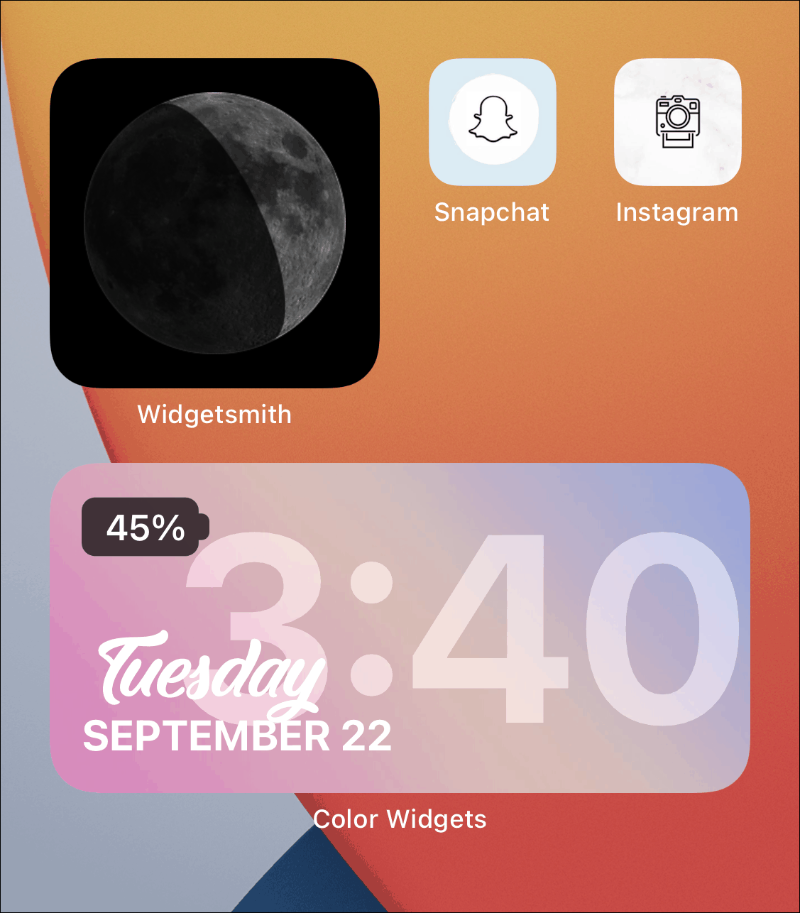
Uso de Widget Smith para widgets temporizados
Uno de los mejores usos de Widgetsmith son los widgets cronometrados. Aunque iOS 14 tiene las pilas inteligentes que usan la inteligencia del dispositivo para mostrarte diferentes widgets en diferentes momentos, no tienes control sobre él. Los widgets cronometrados en Widgetsmith están aquí para cambiar eso.
Con los widgets cronometrados, puede decidir qué widget aparecerá en la pantalla de inicio. Esta es una excelente manera de ahorrar espacio; Seamos honestos, los widgets pueden acaparar mucho espacio en la pantalla de inicio.
Después de personalizar el estilo y el diseño del widget, toque la opción "Agregar un widget programado" debajo de la sección "Widget predeterminado" para convertirlo en un widget programado.
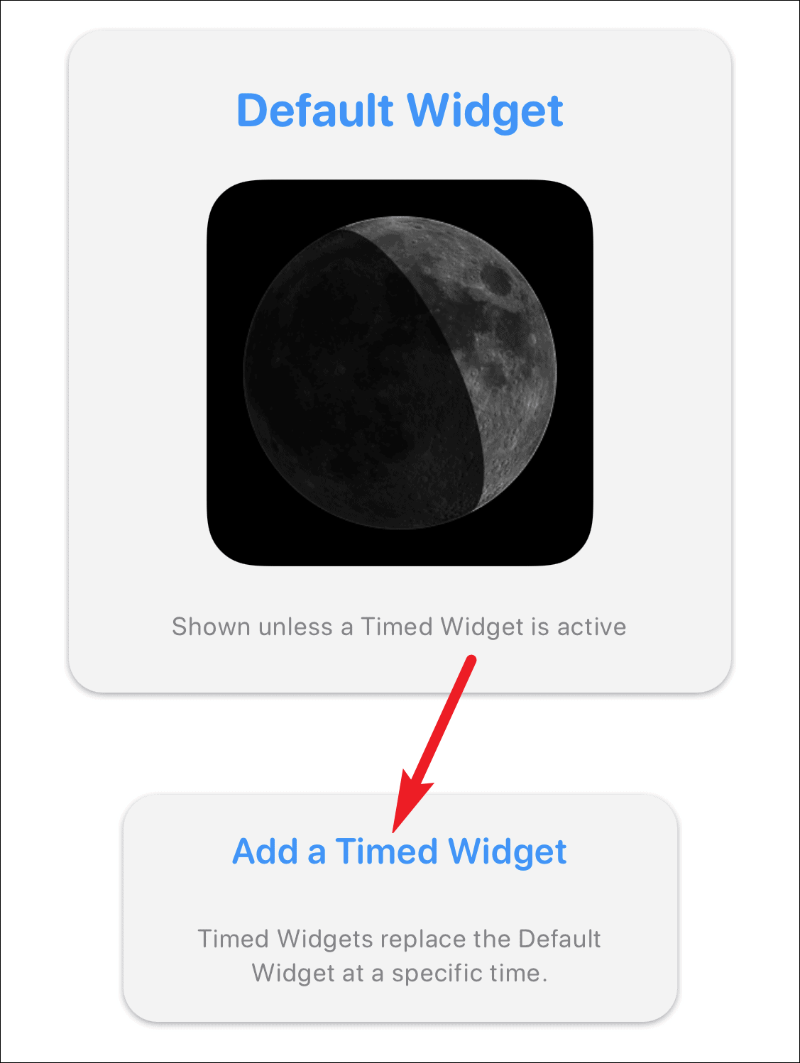
Se abrirá un reloj para seleccionar el horario del widget. Arrastre la ventana de tiempo resaltada a la hora deseada en la que desea programar el widget.
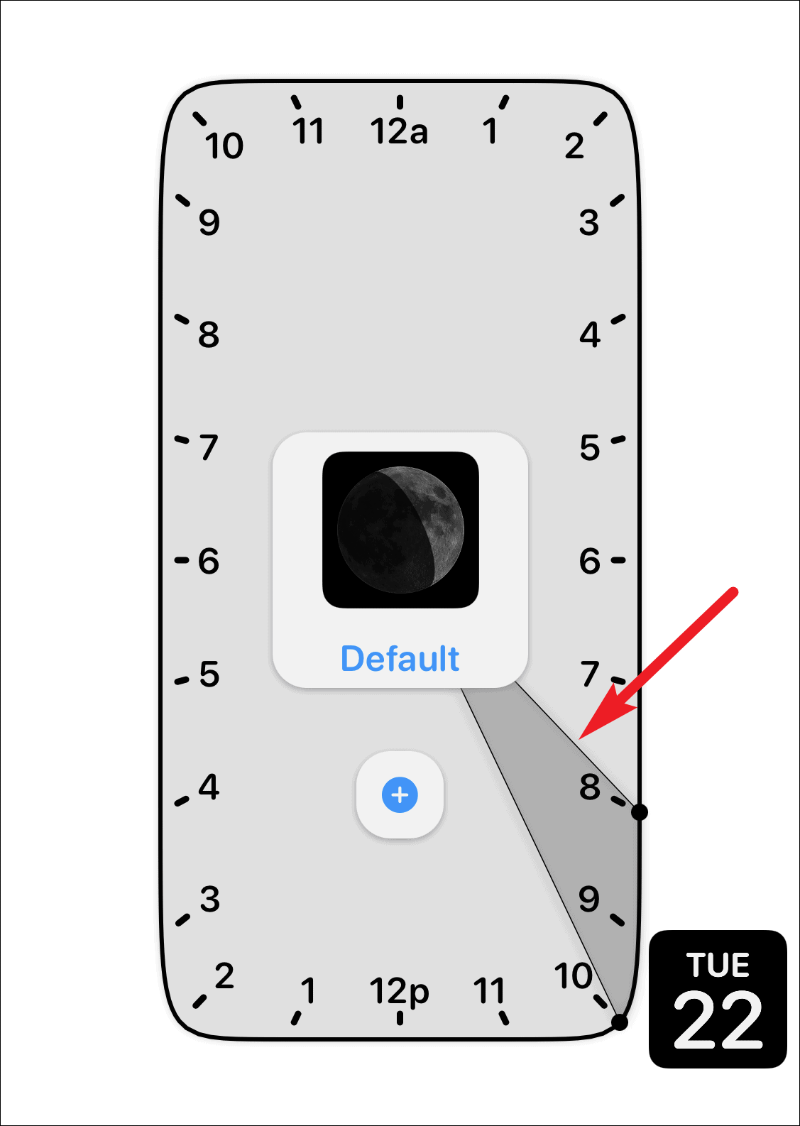
De forma predeterminada, la ventana de tiempo será de dos horas. Pero puede aumentar o disminuir esta duración. Para cambiar la duración, toque y arrastre solo un brazo de la sección resaltada y suéltelo en la posición deseada.
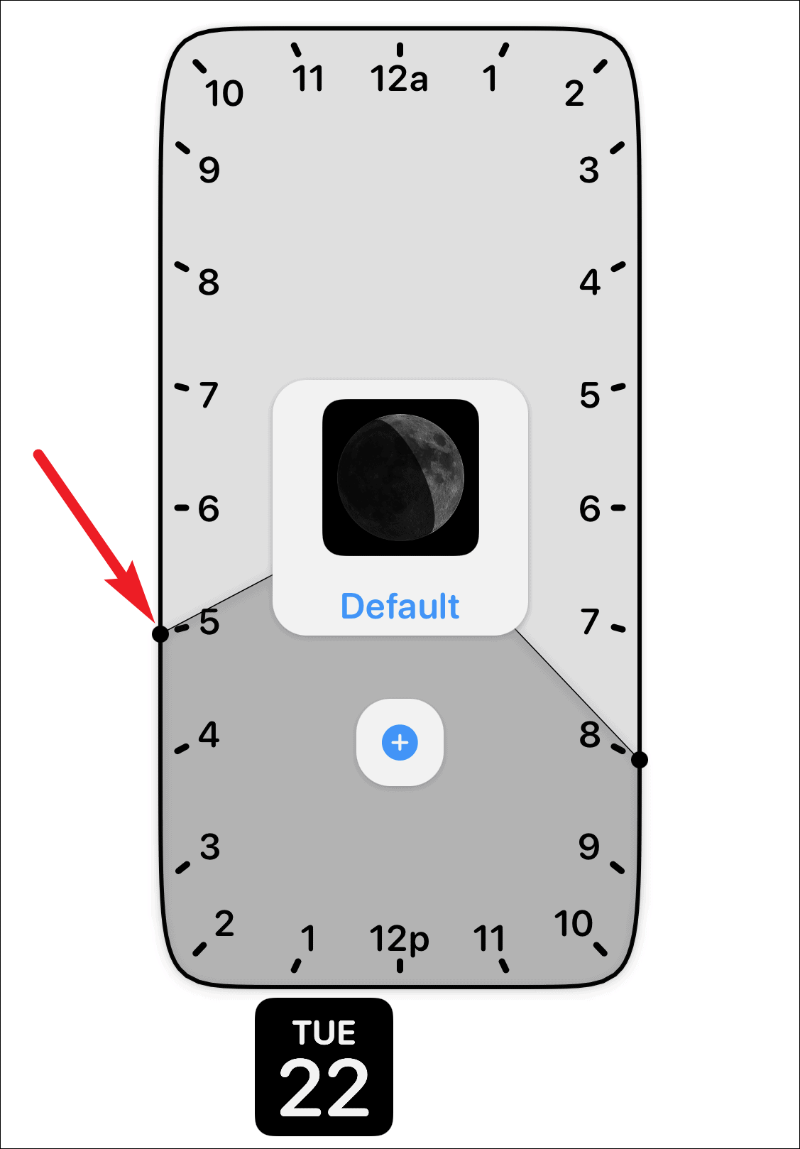
También puede programar un widget varias veces durante el día. Después de seleccionar un horario, toque el icono "+". Aparecerá otra ventana de tiempo. Arrástrelo y configúrelo a la otra hora para la que desea programar el widget. Después de configurar la hora, toque la opción "Guardar" en la esquina superior derecha para guardar los cambios en el widget.
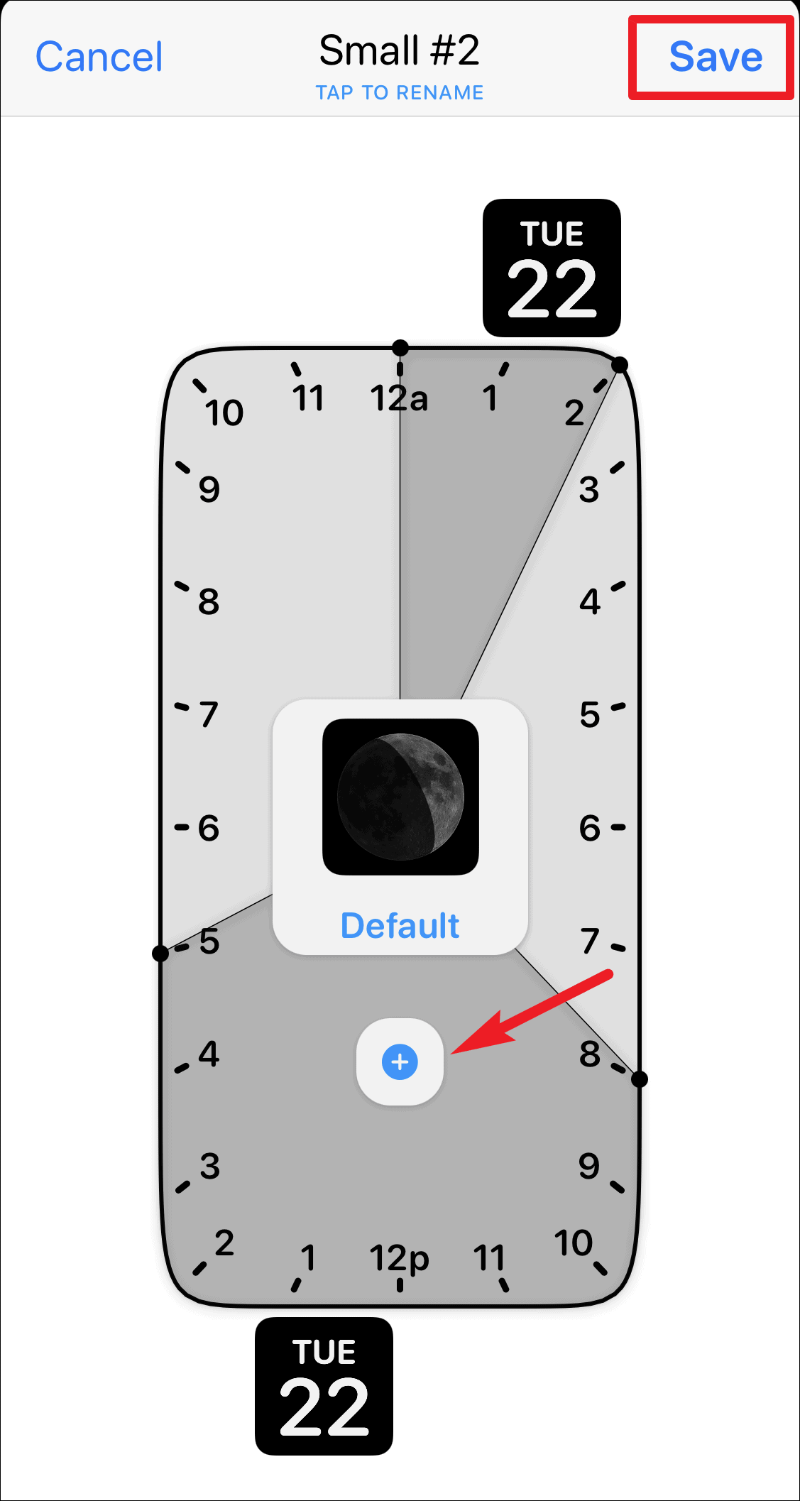
Nota IMPORTANTE: Los widgets temporizados necesitan un widget activo y regular en la pantalla de inicio para reemplazarlo cuando llegue el momento. No puede aparecer de la nada en la pantalla de inicio. Por lo tanto, si ha programado un widget pequeño y cronometrado, debería haber otro widget pequeño de Widgetsmith en su pantalla de inicio. Y cuando llegue el momento, el widget programado ocupará su lugar durante esa ventana de tiempo.
Widgetsmith es una gran aplicación para personalizar la pantalla de inicio de tu iPhone con diferentes widgets. Y el hecho de que incluso pueda programar los widgets lo hace aún mejor. ¡No es de extrañar que siga apareciendo en todas partes en las redes sociales!
