¿No puede trabajar debido a las constantes notificaciones de mensajes? Apague rápidamente iMessage en su Mac para mantener su modo de productividad.
iMessage es un gran servicio de Apple, te permite conectarte con otros propietarios de dispositivos Apple independientemente del dispositivo que utilicen. Aunque es una característica asombrosa, recibir iMessages en tu Mac realmente puede comenzar a obstaculizar tu productividad muy pronto.
Además, en ocasiones cuando está trabajando en su Mac y su iPhone está sentado a su lado, puede ser una verdadera molestia recibir notificaciones de mensajes en ambos dispositivos. Dado que la mayoría de nosotros usamos principalmente iMessage en nuestros dispositivos iOS, iPadOS, tiene mucho sentido apagar iMessage en sus dispositivos macOS.
Si también está buscando una solución rápida a este obstáculo, no pierda más tiempo y siga esta guía.
Desactivar iMessage en Mac
Desactivar iMessage es bastante simple y no tienes que sumergirte demasiado en la configuración.
Primero, inicie la aplicación Mensaje desde el dock o Launchpad de su dispositivo macOS.
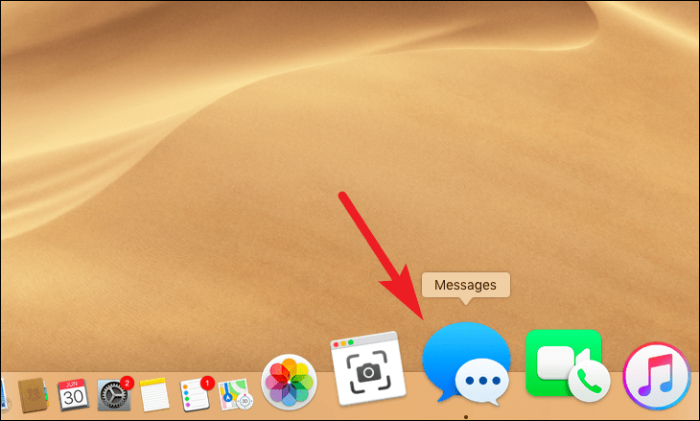
Ahora, seleccione "Mensajes" de la barra de herramientas en la sección superior derecha de la pantalla. Luego, haga clic en la opción "Preferencias".
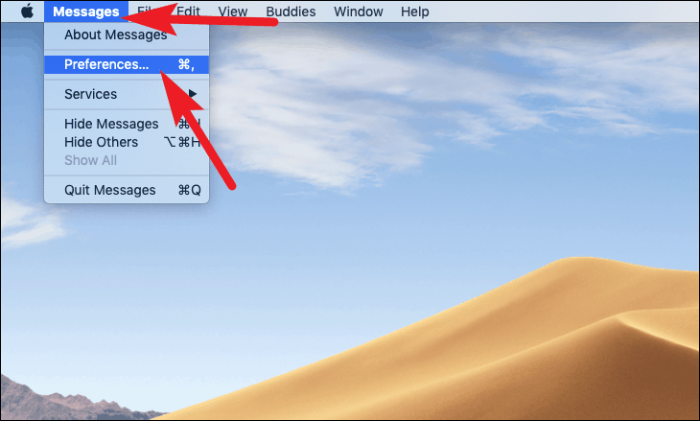
Luego, haga clic en la pestaña "iMessage" del panel "Preferencias" en su pantalla.
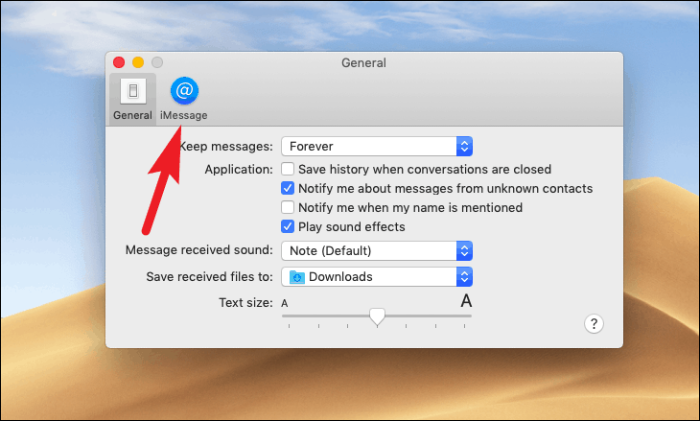
Después de eso, desmarque la casilla que precede al campo "Habilitar esta cuenta" presente en su pantalla.
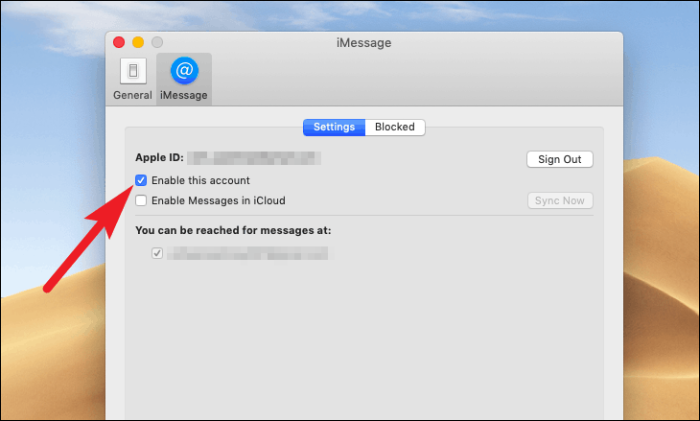
Ahora, si desea deshabilitar permanentemente este dispositivo para iMessage, haga clic en el botón "Cerrar sesión" presente cerca del borde derecho del panel de iMessage.
Nota: Cerrar sesión con su ID de Apple en iMessage NO afectará ningún otro servicio que pueda usar en su Mac, como iCloud, App Store, iTunes, etc.
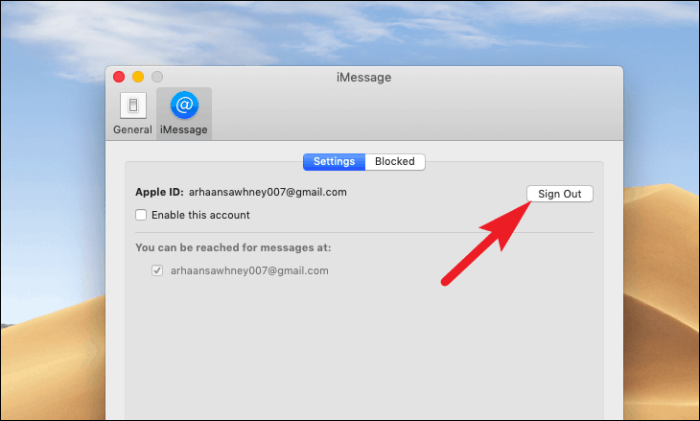
Luego, haga clic en el botón "Cerrar sesión" de la alerta superpuesta para confirmar.
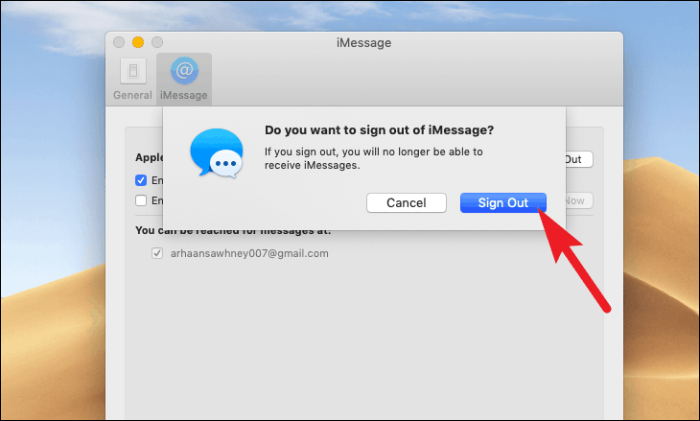
iMessage en tu Mac ahora se ha desactivado de forma permanente.
Activar iMessage en Mac
Si sabe cómo apagar iMessage en su Mac, también es necesario que sepa cómo volver a encenderlo.
En primer lugar, inicie la aplicación "Mensaje" desde su base o desde la plataforma de lanzamiento de su Mac, como lo hizo anteriormente en esta guía.
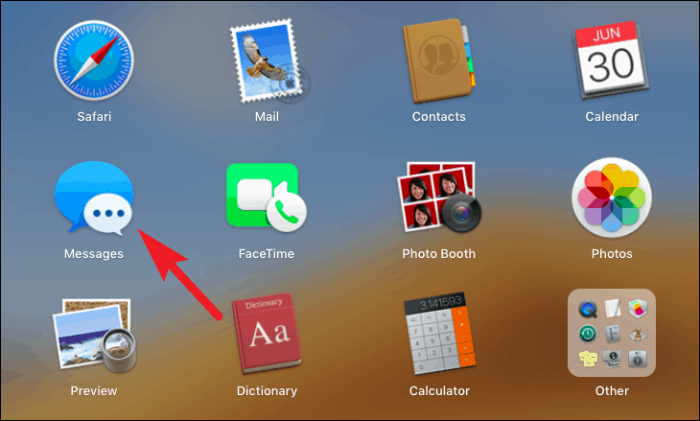
Ahora, dado que su iMessage se desactivará en el dispositivo, será recibido con una pantalla de inicio de sesión. Haga clic en el botón "Siguiente" después de ingresar sus credenciales de ID de Apple.
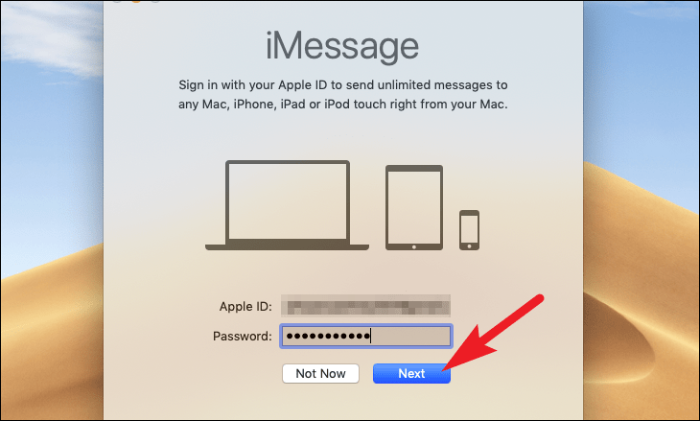
La aplicación Mensajes puede tardar unos segundos en iniciar sesión y la ventana puede parecerle congelada. Sin embargo, ese es el comportamiento normal de la aplicación.
Una vez que haya iniciado sesión, podrá ver todos sus mensajes vinculados a esa ID de Apple en particular.
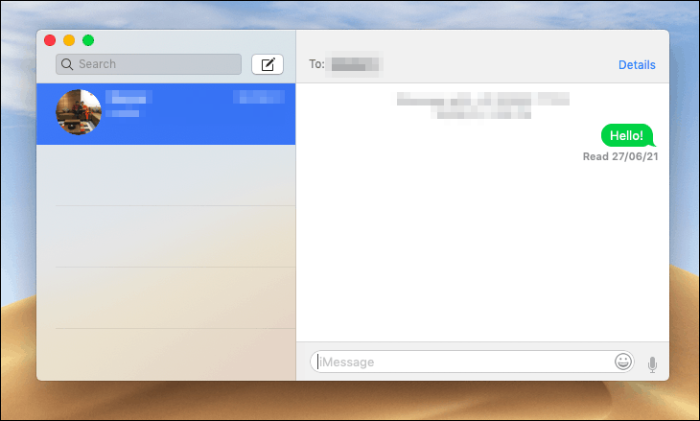
Corregir mensajes cuando no funcionan correctamente
Si su agenda detrás de apagar iMessage en su Mac es una sincronización incorrecta entre sus dispositivos Apple. Hay algunas cosas que puede intentar para resolver el problema.
- Siempre vale la pena intentar apagar / cerrar sesión y luego volver a encenderlo / volver a iniciar sesión.
- Asegúrese de estar usando los mismos números de teléfono en su Mac y sus otros dispositivos Apple.
- Si está utilizando direcciones de correo electrónico para permitir que las personas se comuniquen con usted en iMessage, asegúrese de que estén asociadas con su ID de Apple y estén habilitadas.
- Además, si tiene más de una ID de Apple, asegúrese de estar usando la misma ID de Apple en los dispositivos en los que se enfrenta a la discrepancia en la sincronización de mensajes.
