Google Meet, un servicio de comunicación por video de Google, es una de las plataformas más utilizadas. Tiene una amplia base de usuarios que va desde profesionales en activo hasta estudiantes y ama de casa.
Google Meet se lanzó inicialmente en 2017 como un reemplazo de Hangouts junto con Google Chat. Desde el lanzamiento, su base de usuarios ha aumentado. Muchas empresas también utilizan Google Meet para realizar videoconferencias.
Digamos que acaba de unirse a una reunión en Google Meet y su micrófono no funciona. Podría tener graves implicaciones según el tipo de reunión de la que forme parte. Por tanto, debes saber cómo desbloquear un micrófono en Google Meet.
Desbloqueo del micrófono en Google Meet
Antes de continuar con la sección de desbloqueo del micrófono, debe comprender cómo crear una nueva reunión o unirse a una.
Lo primero que debe hacer es abrir Google Meet. Si desea crear una nueva reunión, haga clic en "Nueva reunión", o si tiene un enlace o código para unirse a una, introdúzcalo en el espacio provisto.
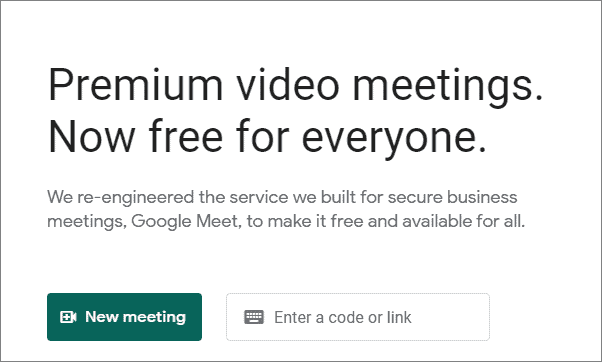
Si ha iniciado una nueva reunión, puede agregar a otras personas utilizando su identificación de correo electrónico o compartir el enlace de la reunión con ellos.
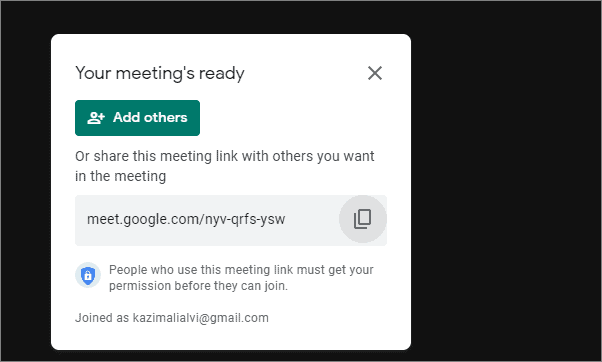
IEn caso de que su micrófono no funcione en una reunión, esto probablemente podría deberse a que no ha dado permiso. Cuando acceda a Google Meet por primera vez, se le preguntará si desea permitirle usar su micrófono y cámara. Si no recibió la notificación, puede desbloquear el micrófono y la cámara en cualquier momento.
Haga clic en el letrero de la cámara justo detrás de la opción "Marcar esta pestaña".
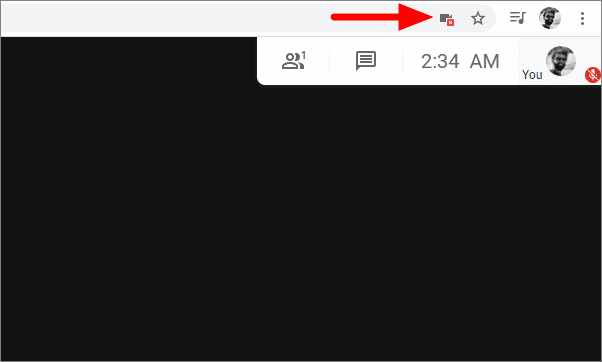
Ahora seleccione la primera opción, que permite el acceso a la cámara y al micrófono, y luego haga clic en "Listo" en la parte inferior.
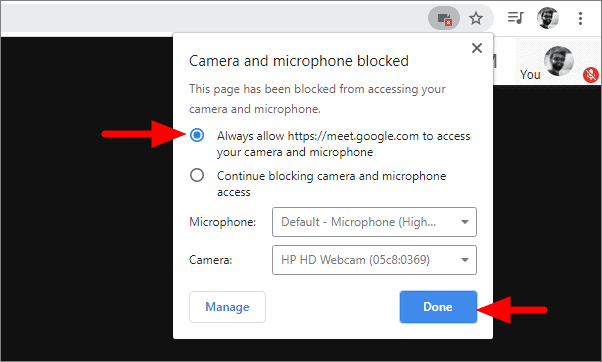
Hacer esto permitirá que Google Meet use tanto su cámara como el micrófono.
Si desea permitir el acceso solo al micrófono, haga clic en el signo de candado junto al botón de actualización. Haga clic en el cuadro frente al micrófono, seleccione "Permitir" en el menú desplegable y luego haga clic en el signo de la cruz.
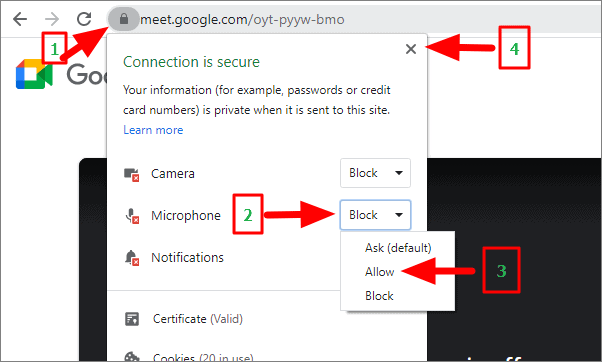
Después de hacer clic en el signo de la cruz, se le pedirá que vuelva a cargar la página para aplicar los cambios. Haga clic en "Recargar".
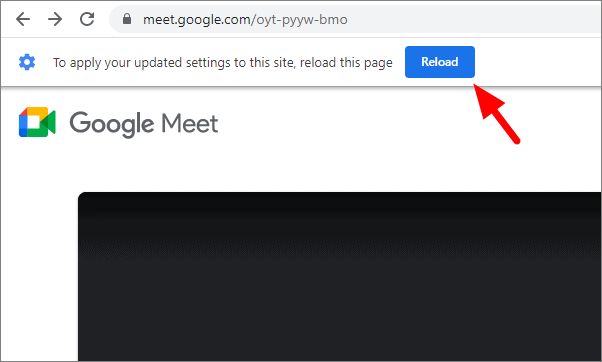
Siguiendo los sencillos pasos anteriores, debería poder desbloquear el micrófono en Google Meet en su navegador.
