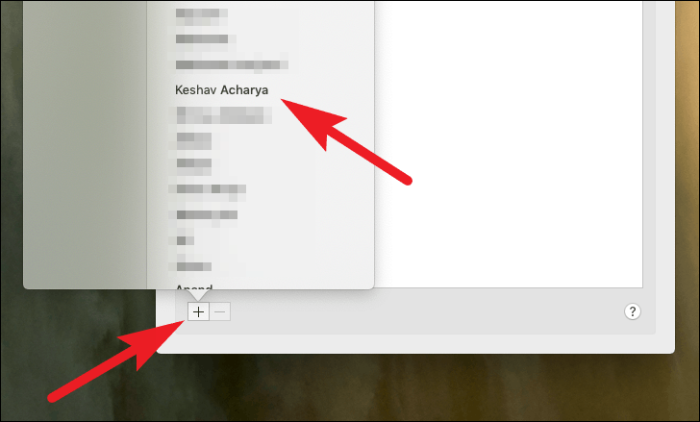Formas sencillas de desactivar o administrar las notificaciones de iMessage en tu Mac para que puedas trabajar mejor y aumentar tu productividad.
iMessage es un servicio asombroso de Apple, especialmente la funcionalidad para recibir un iMessage en su dispositivo de mano y la capacidad de responder a ese mensaje desde su dispositivo macOS es un epítome de facilidad de uso y conveniencia para el usuario.
Sin embargo, si está tratando de centrar su atención por completo en el trabajo y no desea ninguna distracción, la notificación de iMessage en su dispositivo macOS podría ser lo suficientemente capaz de romper su enfoque.
Afortunadamente, puedes desactivar las notificaciones de iMessage en tu dispositivo macOS y no dejar que te distraigan en absoluto.
Desactivar las notificaciones de mensajes desde las preferencias del sistema
Puede saltar rápidamente a las Preferencias del sistema y cambiar la forma en que se le envían las notificaciones de iMessage.
Primero, inicie la aplicación "Preferencias del sistema" desde el dock o desde el Launchpad de su dispositivo macOS.
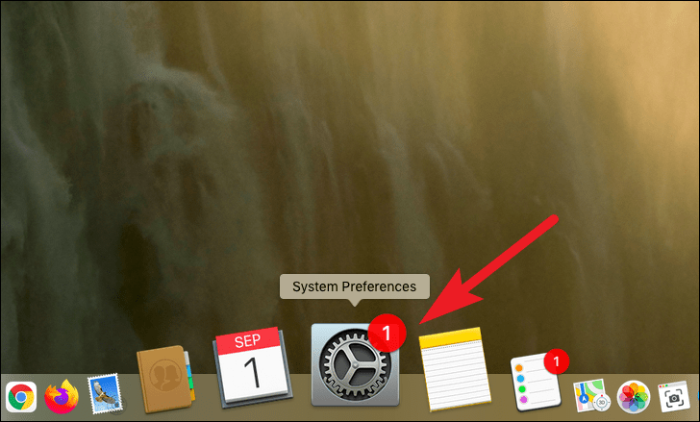
A continuación, haga clic en la opción "Notificaciones" presente en la ventana "Preferencias del sistema".
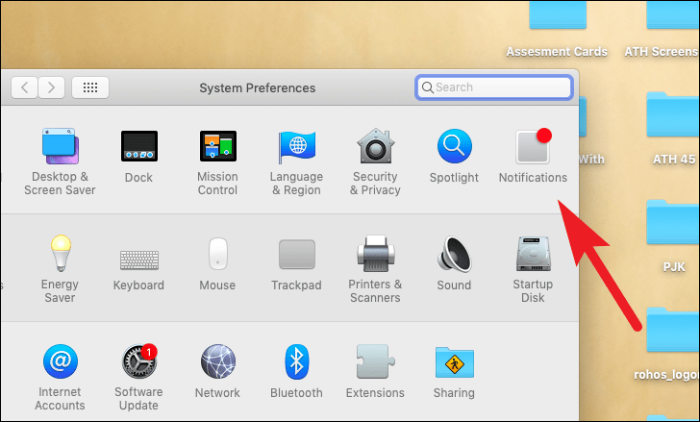
Después de eso, desplácese hacia abajo para ubicar y seleccionar la opción "Mensajes" en la sección izquierda de la ventana. A continuación, haga clic en la opción "Ninguno" presente en la sección "Estilo de alerta de mensaje:". Luego, también haga clic para desmarcar la casilla de verificación que precede a "Reproducir sonido para notificaciones para deshabilitar también cualquier pista de audio para los mensajes que llegan.
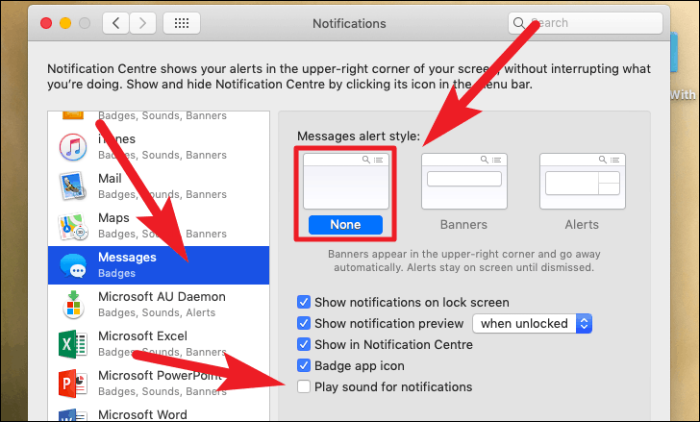
Ahora, para quitar completamente de su vista las notificaciones de iMessage, desmarque la casilla de verificación que precede a la opción "Mostrar en el centro de notificaciones". Luego, también desmarca la casilla de verificación que precede a la opción "Mostrar notificaciones en la pantalla de bloqueo" para no ver las notificaciones de iMessage en la pantalla de bloqueo ni en el Centro de notificaciones de tu dispositivo macOS.
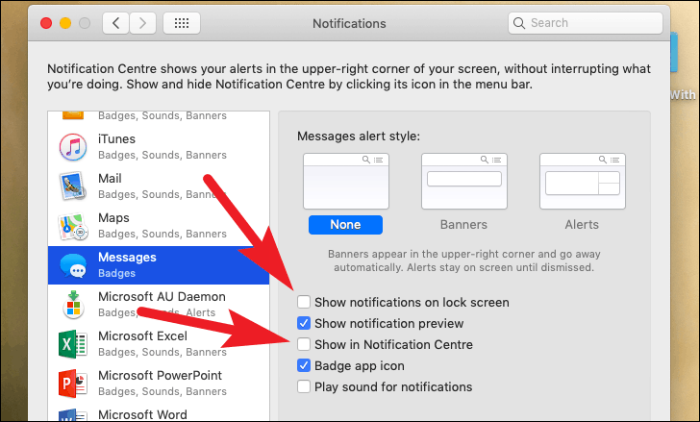
Si no puede soportar el círculo rojo mirándolo en el ícono de la aplicación "Mensajes" y desea apagarlo, desmarque la casilla de verificación que precede a la opción "Icono de la aplicación Insignia".
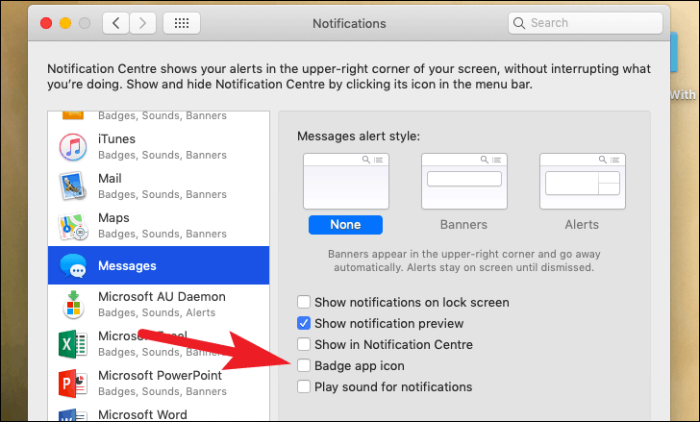
Eso es todo, no recibirás ningún tipo de notificación (de audio o visual) cuando llegue un nuevo mensaje.
Activar No molestar para un remitente individual
En caso de que desee desactivar las notificaciones para un remitente individual, la aplicación "Mensajes" también le permite hacerlo. Sin embargo, tendrá que deshabilitarlo manualmente para comenzar a recibir notificaciones de ellos.
Primero, inicie la aplicación "Mensajes" desde el dock o la plataforma de lanzamiento de su dispositivo macOS.
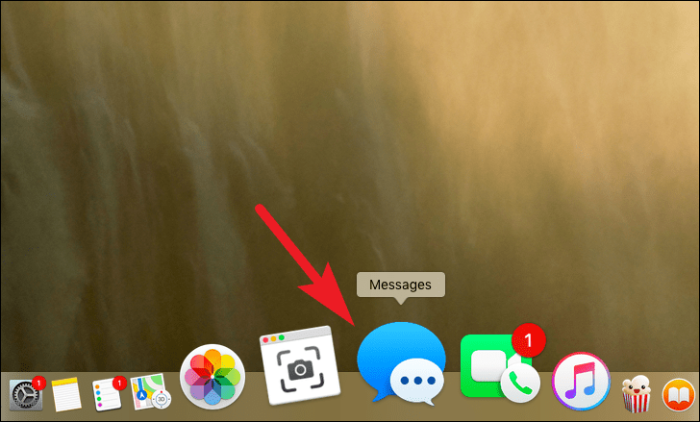
Luego, haga clic para seleccionar el jefe de conversación del contacto para el que desea activar "No molestar". Después de eso, en la sección derecha de la ventana "Mensajes", haga clic en la opción "Detalles". Esto revelará un menú superpuesto.
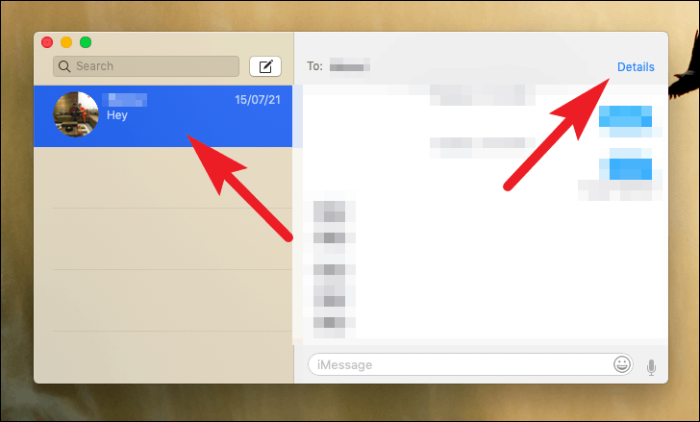
Ahora, haga clic en la casilla de verificación que precede a la opción "No molestar" para habilitarla.
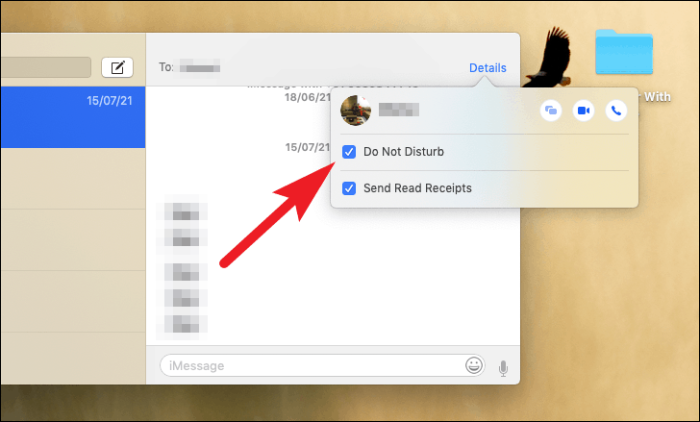
Cuando "No molestar" está activo para un contacto individual, verá un pequeño ícono de "luna creciente" justo al lado de su foto de contacto o iniciales en la aplicación "Mensajes" para indicarlo.
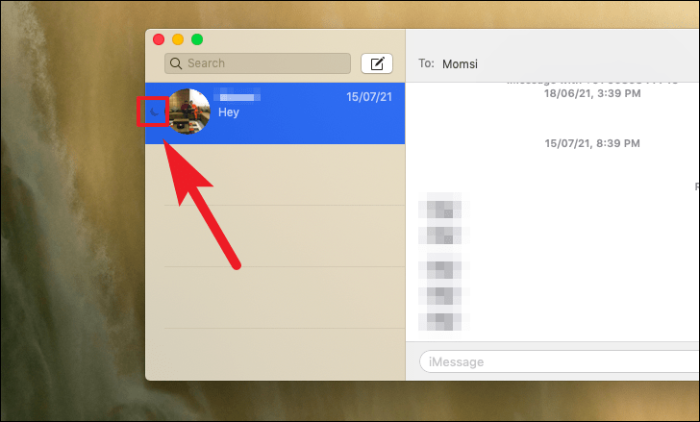
De ahora en adelante, no recibirá notificaciones de mensajes de ese contacto en particular.
Desactivar el timbre de audio para mensajes
macOS también le permite deshabilitar solo las pistas de audio sin perturbar los elementos visuales de la notificación. Puedes hacerlo usando la aplicación "Mensajes" si eso es lo que prefieres.
Para hacerlo, inicie la aplicación "Mensajes" desde el dock o desde el Launchpad de su dispositivo macOS.
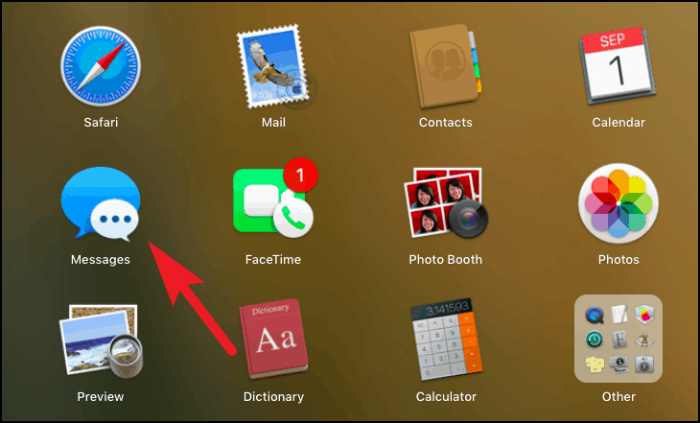
Luego, haga clic en la pestaña "Mensajes" en la barra de menú que se encuentra en la sección superior derecha de su pantalla. Luego, haga clic para seleccionar la opción "Preferencias" del menú superpuesto. Alternativamente, también puede presionar Comando +, (coma) un atajo en su teclado para acceder al menú "Preferencias".
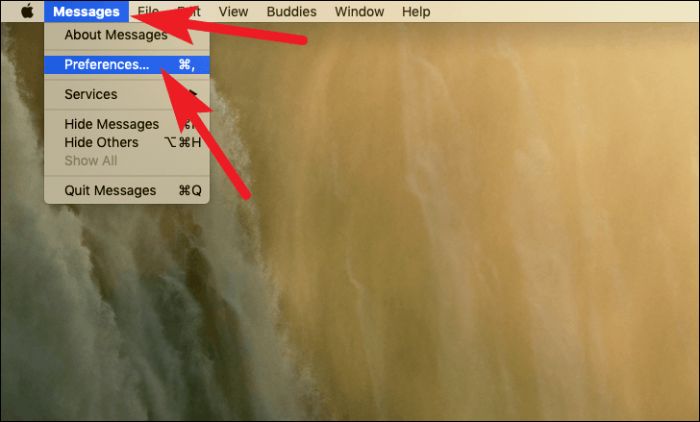
Después de eso, haga clic en la pestaña "General" de la ventana. Luego, haga clic en la casilla de verificación que precede a la opción "Reproducir efectos de sonido" presente en la sección "Aplicación".
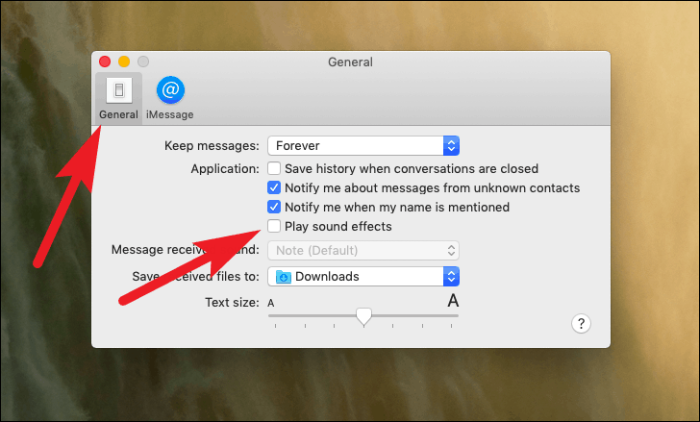
Si no desea recibir una notificación incluso cuando se menciona su nombre en un chat, haga clic para desmarcar la casilla de verificación que precede a la opción "Notificarme cuando se mencione mi nombre" para hacerlo. Además, para desactivar las notificaciones de mensajes de remitentes desconocidos, desmarque la casilla de verificación que precede a la opción "Notificarme sobre mensajes de contactos desconocidos".
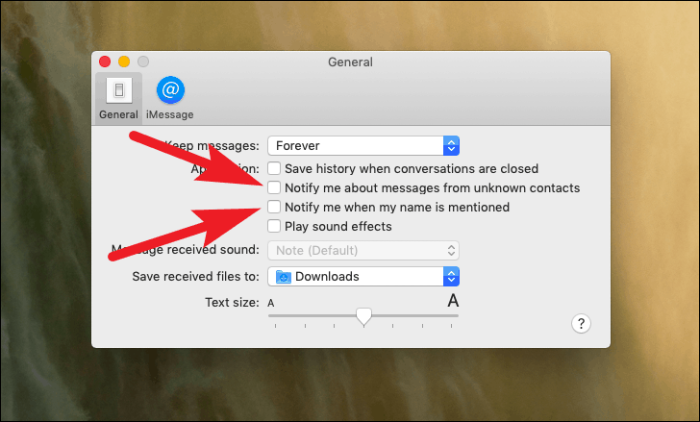
Y eso es, los mensajes que llegan no generarán pistas de audio en su dispositivo macOS.
Bloquear un remitente individual usando la aplicación Mensajes
Si desactivar las notificaciones no funciona para usted y desea bloquear un contacto para que no le envíe mensajes, puede hacerlo usando la aplicación Mensajes. Sin embargo, para enviar o recibir mensajes de ellos, deberá desbloquearlos manualmente.
Primero, inicie la aplicación "Mensajes" desde el dock o la plataforma de lanzamiento de su dispositivo macOS.
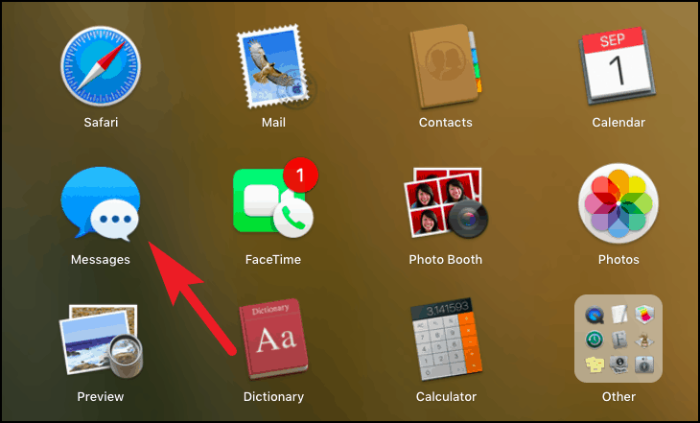
Luego, haga clic en la pestaña "Mensajes" presente en la barra de menú que se encuentra en la sección superior derecha de la pantalla. A continuación, haga clic en la opción "Preferencias" del menú superpuesto. Esto abrirá una ventana de "Preferencias" en su pantalla.
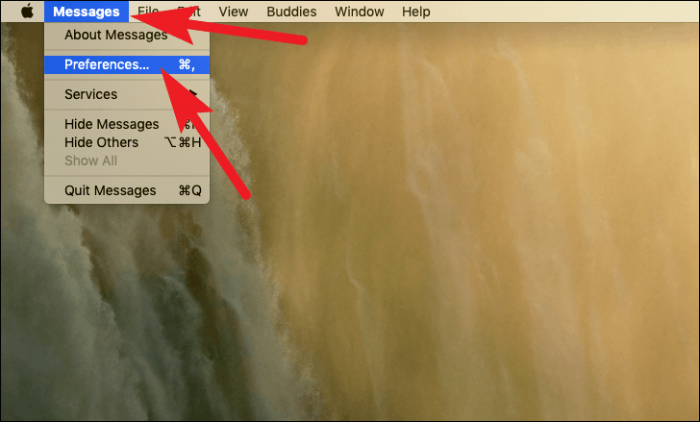
Después de eso, desde la ventana superpuesta, haga clic en la pestaña "iMessage". Luego, haga clic en la opción "Bloqueado" presente en la ventana.
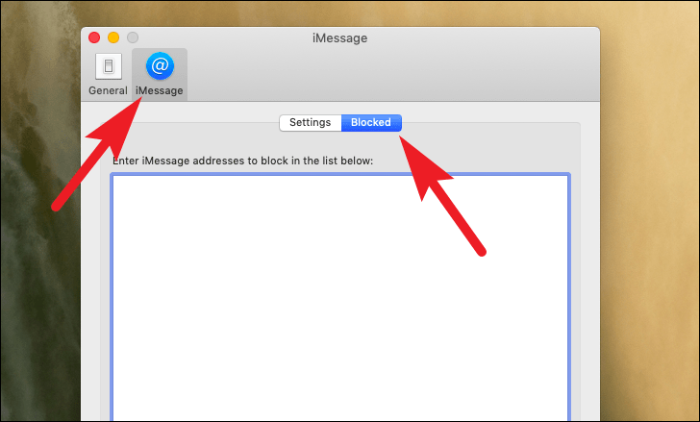
Ahora, haga clic en el botón "+" presente en la sección inferior izquierda de la ventana. Esto abrirá su lista de contactos en un menú superpuesto. Luego, haga clic para seleccionar cualquiera de los contactos que desee bloquear.