Agregar números de página a documentos en Google Docs garantiza claridad y es simple y rápido de agregar.
Google Docs es uno de los principales procesadores de texto disponibles en el mercado y la mayoría de los usuarios lo han utilizado en los últimos días. Esto se puede atribuir a la multitud de funciones disponibles en la plataforma, la facilidad de acceso y la interfaz rápida y sencilla.
Google Docs tiene la mayoría de las funciones disponibles en cualquier procesador de texto, una de ellas es agregar números de página. Agregar un número de página a un documento garantiza la claridad y también mantiene a los lectores interesados, ya que saben en qué página se encuentran. Un usuario puede agregar fácilmente números de página a un documento con un par de clics.
Agregar números de página en Google Docs
Para agregar números de página, haga clic en "Insertar" en la parte superior.
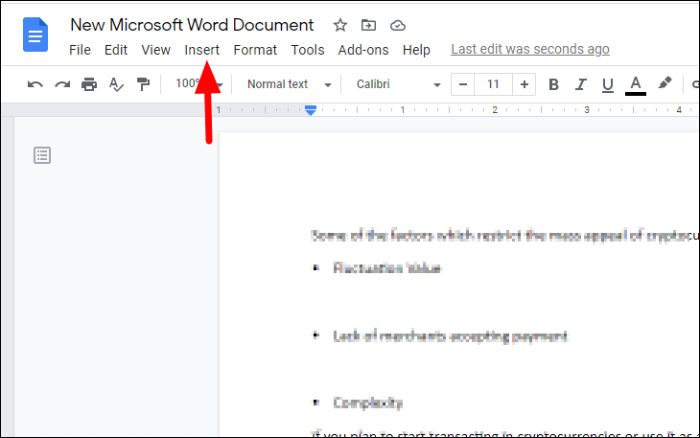
A continuación, seleccione "Números de página" en el menú desplegable y luego seleccione una de las cuatro opciones para agregar números de página. Además, puede hacer clic en "Más opciones" para personalizar la función.
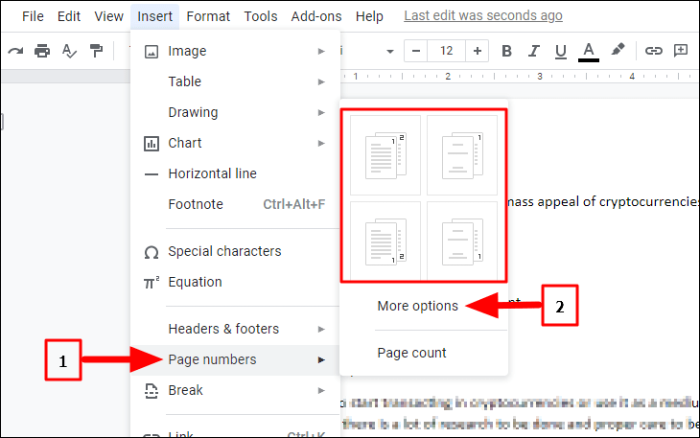
Después de hacer clic en "Más opciones", se abrirá el cuadro de diálogo "Números de página". En la sección "Posición", seleccione si desea que los números de página aparezcan en la parte superior o inferior. Si selecciona "Encabezado", el número de página aparece en la parte superior mientras que aparece en la parte inferior en el caso de "Pie de página".
A continuación, tiene la opción de mencionar el número de página en la primera página del documento. Si la primera página es la página de título, querrá comenzar a numerarla desde la segunda página en adelante, por lo tanto, desmarque la casilla de verificación.
Seleccione el número con el que desea comenzar cuando mencione los números de página en "Numeración". Una vez que haya terminado de personalizar, haga clic en "Aplicar" en la parte inferior.
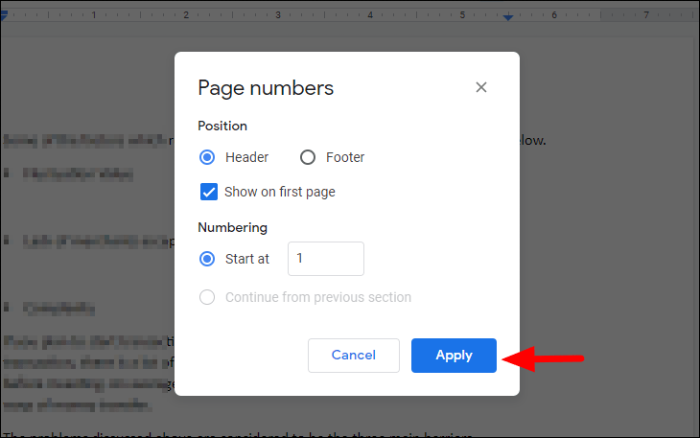
Con las opciones seleccionadas en el ejemplo anterior, el número de página comienza con la primera página y se menciona en la parte superior.
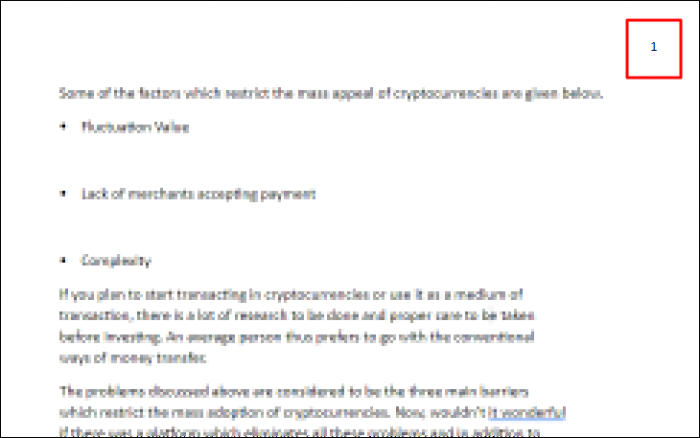
Cambio de alineación
Google Docs agrega números de página en la parte superior derecha del documento de forma predeterminada, que se pueden editar fácilmente y el número de página se puede mover a través de la página. Para cambiar la posición del número de página, resáltelo y luego haga clic en "Alinear" en la barra de herramientas en la parte superior. A continuación, seleccione una alineación de las cuatro opciones. La alineación actual del número de página de alineación se resalta en azul.
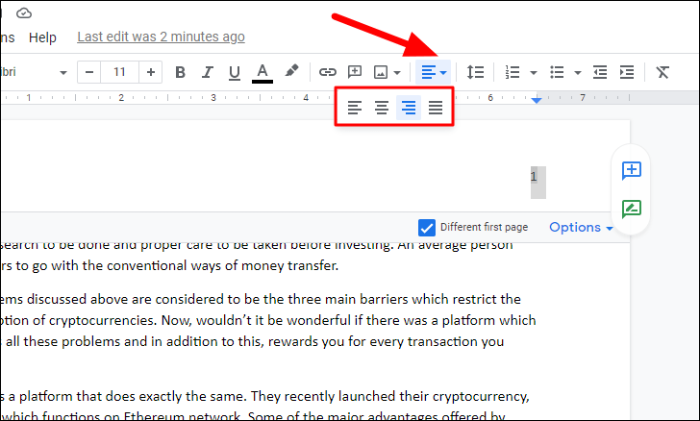
En el caso anterior, seleccionamos la alineación izquierda, por lo que el número de página se ha movido a la esquina superior izquierda de la página. También puede moverlo a la parte inferior seleccionando la opción "Pie de página" en lugar de "Encabezado" y luego cambiando la alineación en consecuencia.
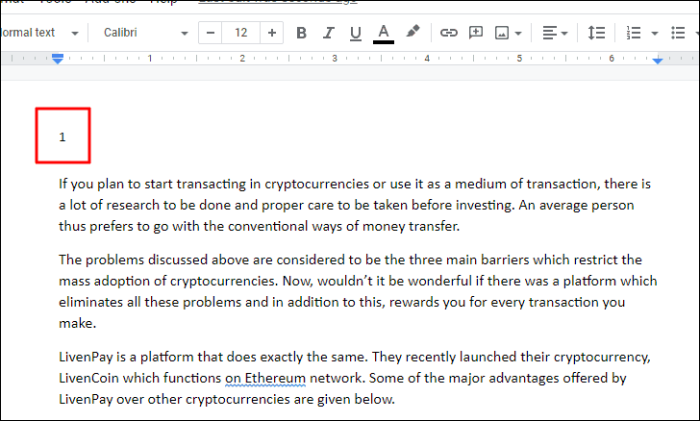
Eliminando número de página
Para eliminar un número de página del documento, resáltelo y haga clic en "Opciones" debajo de él. A continuación, haga clic en "Eliminar encabezados" en el menú desplegable, como es el caso aquí. En caso de que haya agregado un número de página en la parte inferior, la opción cambiaría a "Eliminar pie de página".
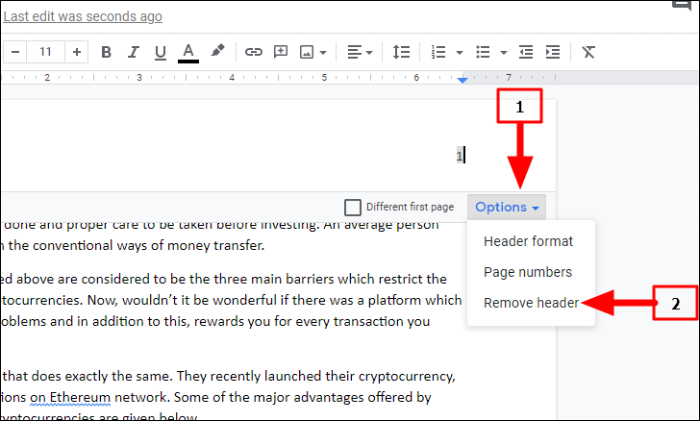
De manera similar, puede agregar números de página a varios documentos utilizando esta función y ahorrar mucho tiempo. En ausencia de la función "Número de página", tendría que ingresarlos manualmente, lo cual es una tarea tediosa y engorrosa.
