Guarde rápidamente cualquier información importante en su pantalla con la nueva función Quick Note en iPadOS 15.
iPadOS 15 tiene una nueva función para hacer la vida más fácil a los usuarios de iPad. Te presentamos Quick Notes. Una extensión de la popular aplicación Notes, esta nueva función le permite crear una nota en cualquier pantalla o aplicación en el iPad. Sin siquiera tener que abrir la aplicación Notas, puede anotar información importante allí mismo en la nota rápida.
Aunque Apple comercializa principalmente la función para los usuarios de Apple Pencil, es útil tanto para los usuarios como para los no usuarios de Apple Pencil. Puede acceder fácilmente a la nota rápida incluso si tiene un teclado externo de Apple.
¿Qué es una nota rápida?
Quick Note es una pequeña ventana de notas que se abre en una esquina de la pantalla de su iPad. Esta ventana es lo suficientemente pequeña para que no ocupe toda la pantalla. Pero puede cambiar su tamaño con un simple pellizco de sus dedos para hacerlo más grande o más pequeño. Sin embargo, no se puede reducir a su tamaño predeterminado.
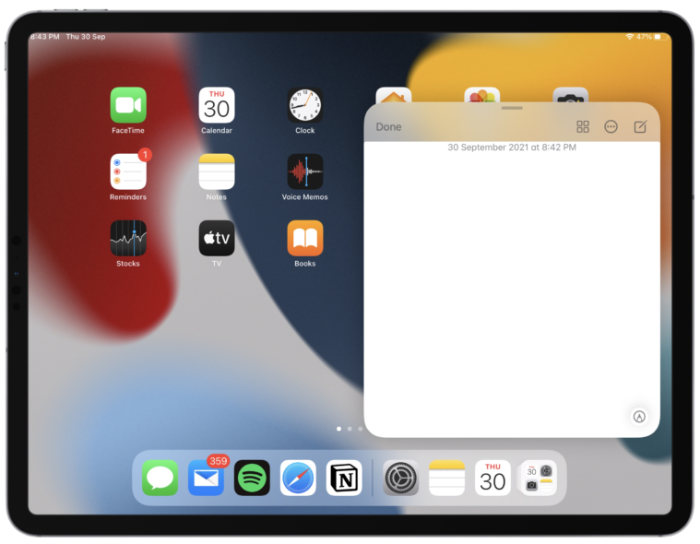
También puede mover la ventana a cualquier esquina de la pantalla. O también puede moverlo completamente a un lado donde permanecerá como un borde visible listo para ser convocado a voluntad de su maestro.
Todo lo demás funciona como una nota normal. Puede escribir a mano en él con su lápiz Apple o escribir con su teclado. Tiene todas las opciones que tiene una nota, como agregar listas de verificación, dibujos, fotos, tablas u otras opciones de formato.
Pero también tiene una función exclusiva para notas rápidas: simplemente puede agregar el enlace en el que se encuentra actualmente (desde un navegador o algunas aplicaciones) con un solo toque. El iPad también mostrará la miniatura de la nota rápida que creó cuando agregue un enlace desde una aplicación o resalte texto en Safari cuando visite el sitio la próxima vez. Puede reanudar lo que estaba haciendo desde la Nota rápida.
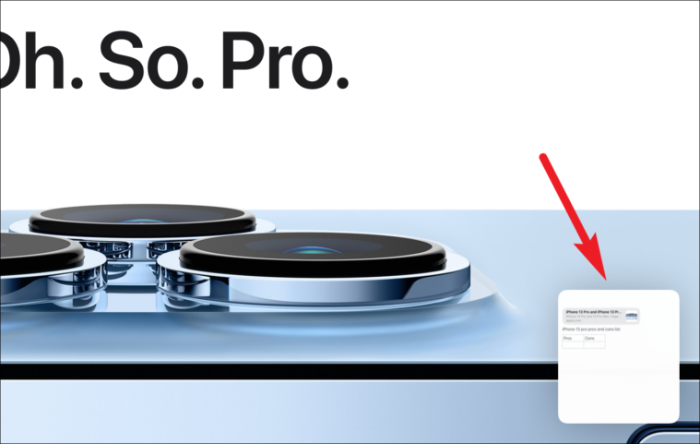
Lo que lo hace aún más práctico es que puede ver todas sus notas rápidas desde la propia ventana flotante con simples deslizamientos hacia la izquierda y hacia la derecha. También puedes compartirlo directamente desde aquí. Las notas rápidas que cree en su iPad también estarán disponibles en su iPhone y Mac. Ahora que sabemos qué es, vayamos al asunto de cómo usarlo.
Cómo crear una nota rápida en iPad
Hay varias formas de acceder a la Nota rápida en su iPad.
La forma más sencilla y fascinante de crear una nota rápida es deslizar el dedo hacia la izquierda desde la esquina inferior derecha de la parte derecha de la pantalla con el lápiz de Apple o el dedo.
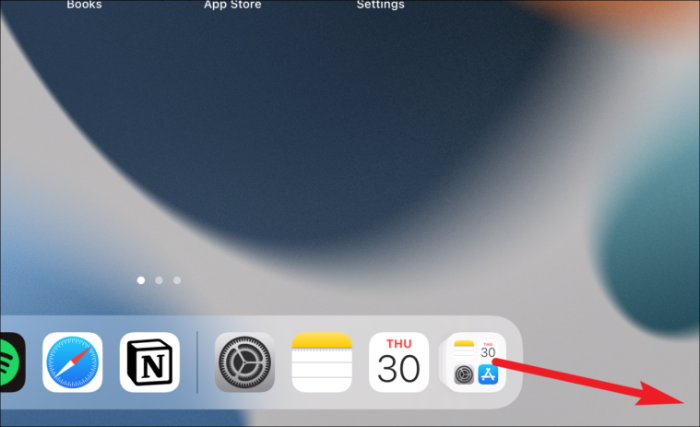
Si intentar deslizar el dedo parece demasiado complicado, también puede acceder desde un lugar más familiar: el Centro de control. Pero este método requiere una configuración inicial de su parte, ya que debe agregarlo a los controles incluidos en el Centro de control. Abra la aplicación Configuración en su iPad y vaya a la opción "Centro de control".
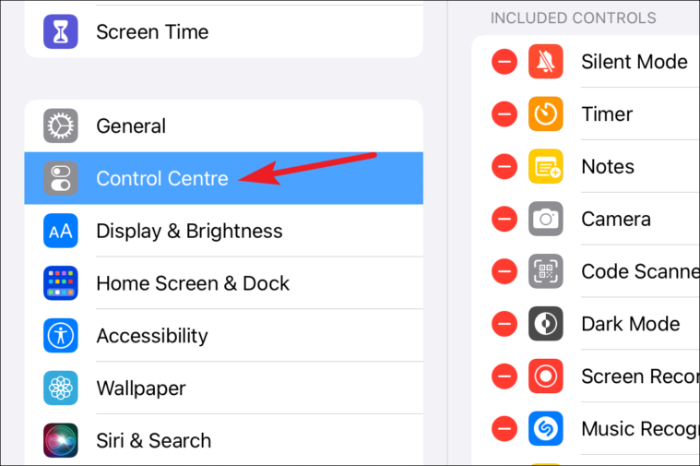
Asegúrese de tener abierto el botón "Acceder dentro de las aplicaciones" o no podrá utilizar este método para crear una nota rápida dentro de una aplicación. Luego, desplácese hacia abajo hasta "Más controles" y toque el icono "+" a la izquierda de "Nota rápida".
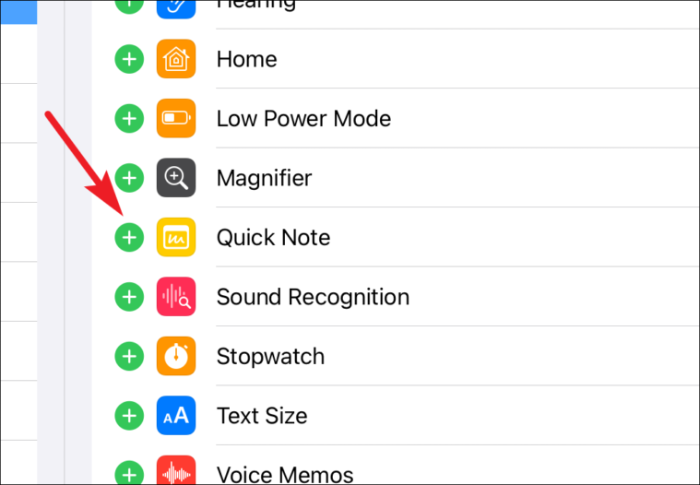
Ahora, cuando desee crear una nota rápida, deslice el dedo hacia abajo desde la esquina superior derecha para abrir el Centro de control. Luego, toque el icono de Nota rápida (bloc de notas con garabatos).
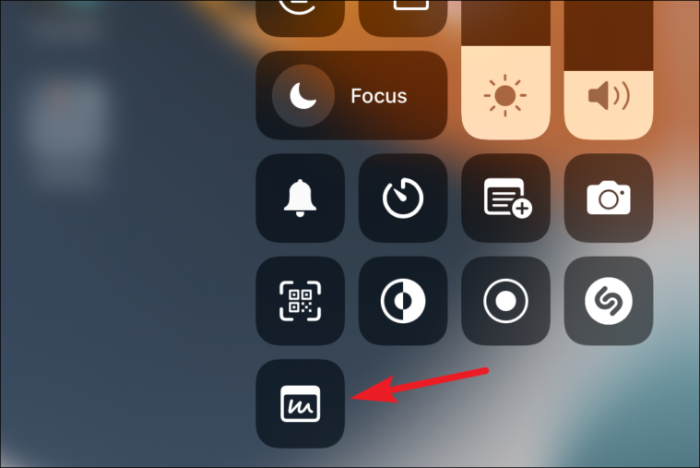
Para los usuarios de teclados externos de Apple, también puede usar el atajo de teclado Tecla Globo + Q para crear una nota rápida. Si usa cualquier otro teclado que no sea el teclado externo de Apple, también puede usar este método abreviado si su teclado tiene la tecla Globo.
Uso de Quick Notes en iPad
Una vez que haya creado una nota rápida utilizando cualquiera de los métodos anteriores, aquí hay algunas cosas que necesita saber sobre su uso.
La ventana de notas rápidas se abrirá en la esquina inferior derecha de la pantalla de forma predeterminada. Para moverlo a cualquier otro lugar, toque y mantenga presionada la barra en la parte superior de la ventana flotante y arrástrela a otro lugar.
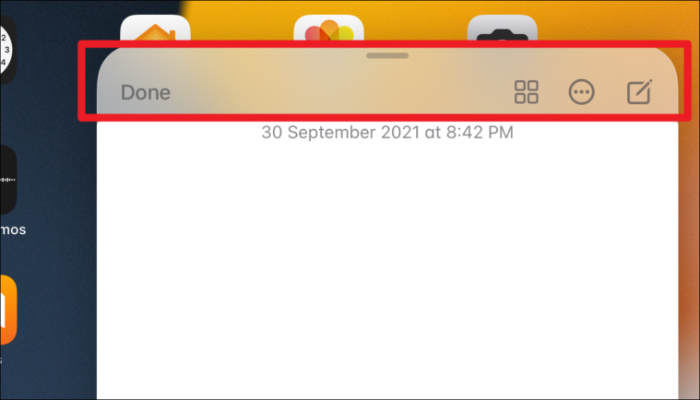
Para moverlo a un lado, arrastre la nota a cualquiera de los bordes laterales de la pantalla. Una flecha será visible donde lo estacione. Mantenga presionada y arrastre la nota a la pantalla nuevamente usando la flecha.
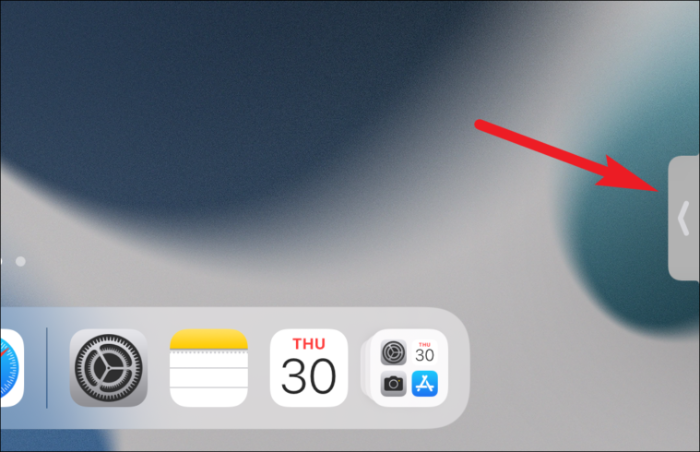
Para cambiar el tamaño de la ventana, use dos dedos y pellizque hacia afuera para aumentar el tamaño o hacia adentro para hacerla más pequeña.
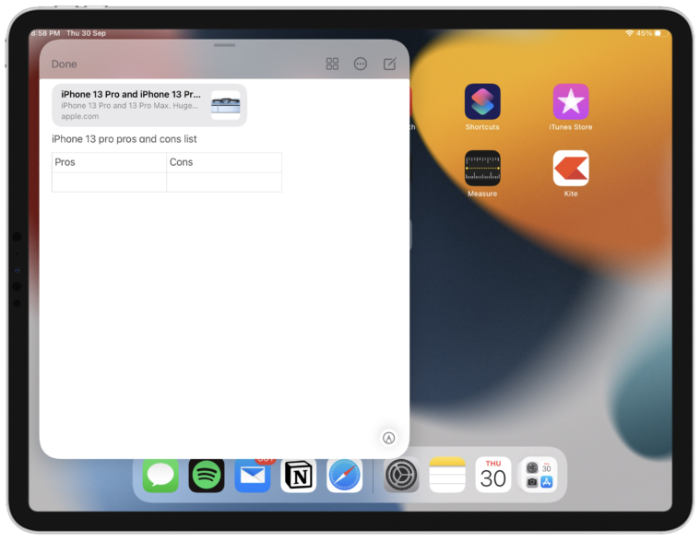
De forma predeterminada, la última nota rápida se abre cuando crea una nota rápida. Para comenzar una nueva nota, toque el icono "Nueva nota" en la esquina superior derecha de la ventana. Los usuarios de teclado pueden usar el método abreviado de teclado Comando + N para iniciar una nueva nota rápida.
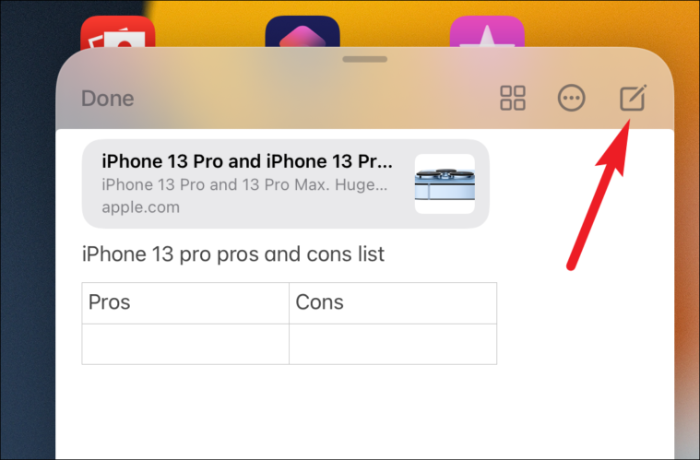
Puede cambiar esta configuración para comenzar una nueva nota en lugar de abrir la última nota rápida cuando crea una nota rápida. Abra la aplicación Configuración y vaya a "Notas".
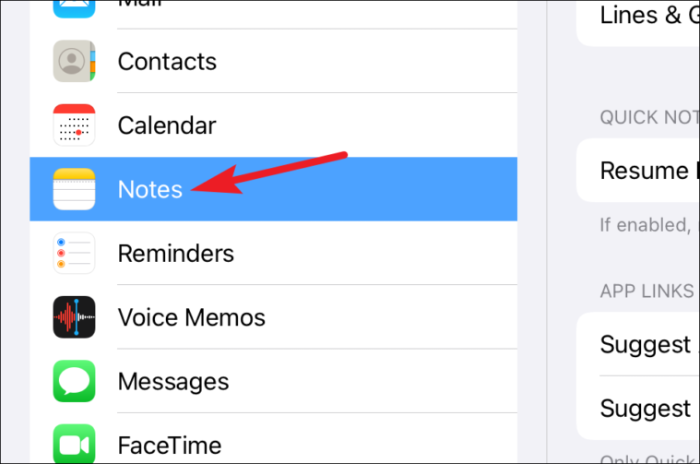
Luego, apague el interruptor para "Reanudar la última nota rápida". Ahora, cuando creas una nota rápida, siempre se abrirá una nueva nota de forma predeterminada.
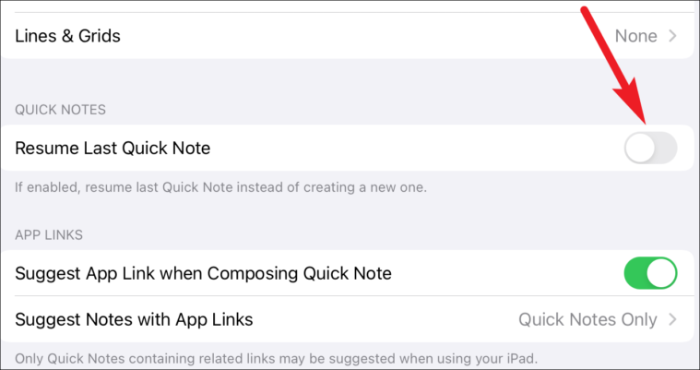
Para usar otras funciones de notas como listas de verificación, fotos, tablas, etc., vaya al menú que se encuentra arriba del teclado y toque el ícono correspondiente.
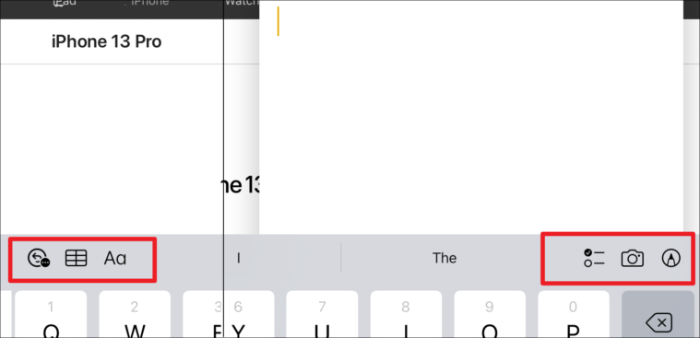
Toque "Agregar vínculo" cuando desee agregar el vínculo de la página actual de Safari o una aplicación a la nota.
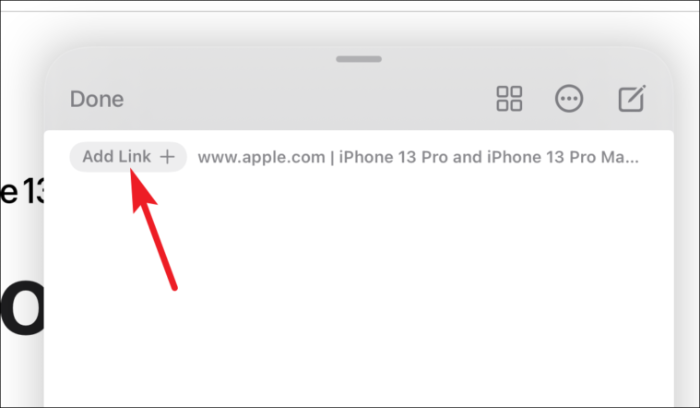
Para cambiar a otras notas rápidas, deslice el dedo hacia la izquierda o hacia la derecha en una nota. Se puede acceder a todas las notas rápidas que ha creado deslizando el dedo hacia la izquierda o hacia la derecha en la ventana flotante.
Para compartir o eliminar una nota rápida, toque el icono "Más" (menú de tres puntos) en la ventana Nota rápida.
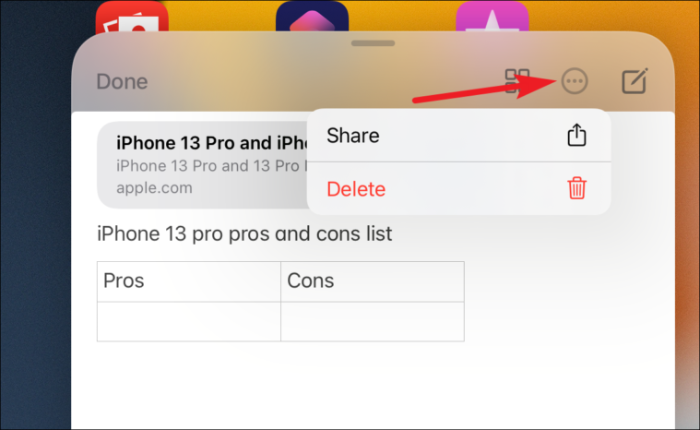
Todas sus notas rápidas también están disponibles en la carpeta "Notas rápidas" de la aplicación Notas. Puede acceder a él desde la propia aplicación Notas.
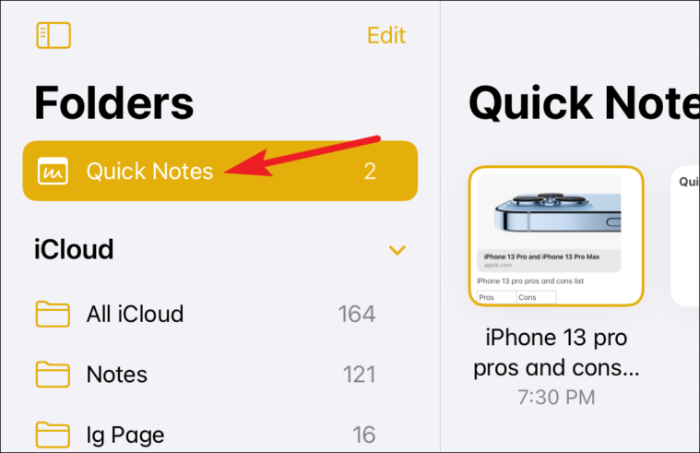
O toque el icono "Notas rápidas" de la ventana flotante.
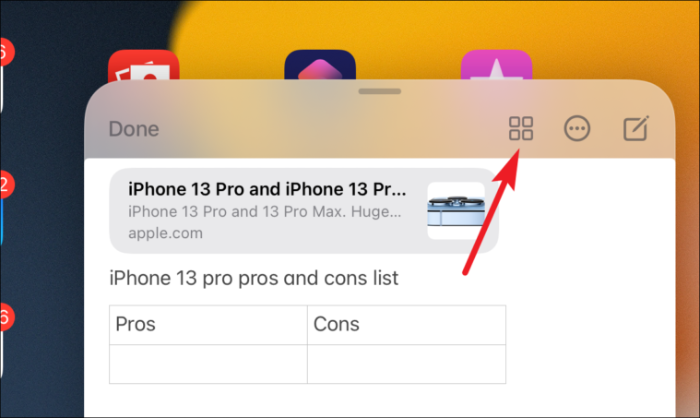
Puede mover una nota rápida a cualquier otra carpeta en su aplicación Notas. Pero si lo mueve a cualquier otra carpeta, dejará de ser una nota rápida. Por lo tanto, no estará disponible en la ventana Notas rápidas dentro de las aplicaciones.
Nota: Solo puede bloquear una nota rápida si la mueve a otra carpeta.
Eso es todo lo que necesita saber acerca de esta nueva función en iPadOS 15. Con suerte, ha tomado nota (juego de palabras) y se deslizará hacia la izquierda la próxima vez que desee anotar algo en un santiamén en su iPad.
