Cree diseños de aspecto profesional utilizando imágenes con un fondo transparente.
Las razones para querer un fondo transparente en su foto son demasiadas. Cuando desee utilizar capas, los fondos transparentes hacen que el proceso sea fluido y el resultado profesional. Y cualquier diseñador gráfico que se precie siempre utilizará capas.
Pero incluso si no eres un diseñador gráfico profesional, también necesitarías fondos transparentes. Ya sea que desee imprimir camisetas, agregar un logotipo o una marca de agua a sus fotos, crear material impreso para su empresa o gráficos para las redes sociales, el fondo transparente es lo que está buscando.
Hacer que el fondo sea transparente
Canva ofrece formas muy sencillas de hacer que el fondo sea transparente para las imágenes, pero hay un problema. La función solo está disponible con Canva Pro que cuesta alrededor de $ 12,99 al mes o $ 9,99 / mes cuando factura anualmente, o Canva for Enterprise que cuesta alrededor de $ 30 por persona. Sin embargo, puede obtener una prueba gratuita única de 30 días para Canva Pro.
Ahora, si tienes una cuenta Canva Pro, existen 2 circunstancias diferentes en las que necesitas hacer que el fondo de una imagen sea transparente. O estás diseñando algo y te gustaría que tuviera un fondo transparente. O está colocando una imagen en capas sobre su diseño y necesita hacer que el fondo de la imagen que se está colocando en capas sea transparente para una mezcla suave. Con Canva, puedes hacer ambas cosas.
Hacer una imagen con un fondo transparente
Para hacer una imagen con un fondo transparente, comience a crear su diseño como lo hace normalmente. Ve a canva.com y haz clic en "Crear un diseño" en la esquina superior derecha. Luego, seleccione cualquier tamaño de las plantillas disponibles o seleccione un tamaño personalizado. Los fondos transparentes funcionarán con todo tipo de publicaciones.
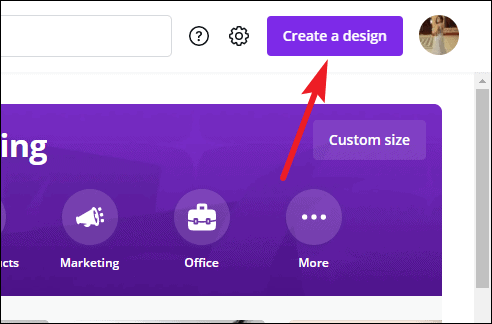
Ahora, mientras diseña su proyecto, es importante recordar algo. No utilices ningún elemento o foto como fondo de la imagen. Todos los demás elementos de su proyecto serán visibles en la imagen final, además del fondo. Es mejor mantener el fondo blanco, ya que se volverá transparente al final de todos modos.
Una vez que haya completado su diseño, haga clic en el botón "Descargar" en la esquina superior derecha.
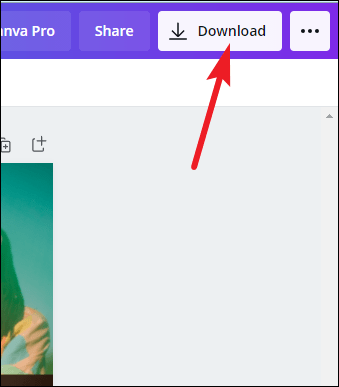
Aparecerá el menú desplegable Descargar. En "Tipo de archivo", seleccione "PNG". PNG es el formato de archivo que necesita para crear imágenes con fondos transparentes.
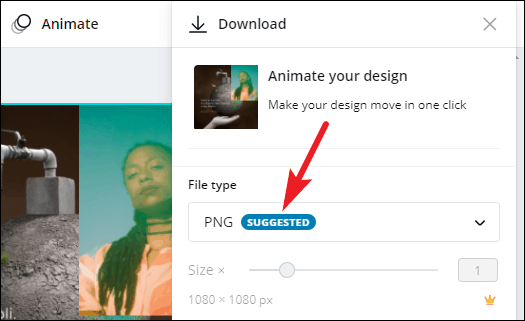
Ahora, seleccione la casilla de verificación junto a "Fondo transparente" y haga clic en el botón Descargar.
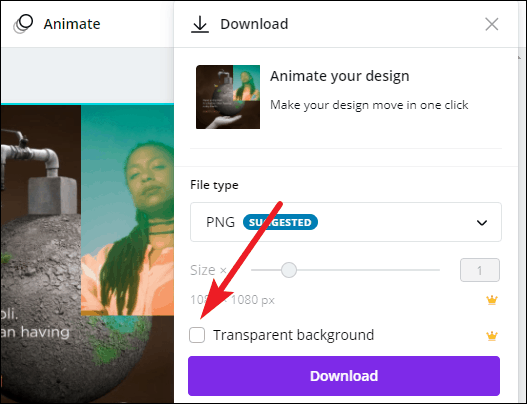
La imagen se descargará con un fondo transparente. Puede superponerlo sobre cualquier otra imagen o imprimirlo sobre camisetas, pancartas, etc., con total facilidad ahora.
Hacer que el fondo sea transparente durante la superposición
Ahora, pasemos al segundo escenario. Estás diseñando un proyecto y quieres colocar otra foto sobre tu diseño actual. ¿El único problema? Tiene un fondo sólido y no se combinará con tu foto. Cuando el fondo de la foto no es transparente durante la superposición, simplemente se queda ahí como un objeto extraño. Para que se sienta como una parte perfecta del proyecto, es necesario un fondo transparente.
Con Canva, puedes convertir el fondo de esta foto en transparente con un par de clics.
Primero, agregue una foto a su diseño, ya sea desde su computadora o desde las fotos de archivo que ofrece Canva.
Para usar una foto de Canva, ve a "Elementos" y haz clic en "Ver todo" junto a Fotos. Luego, haz clic en la foto que deseas usar.
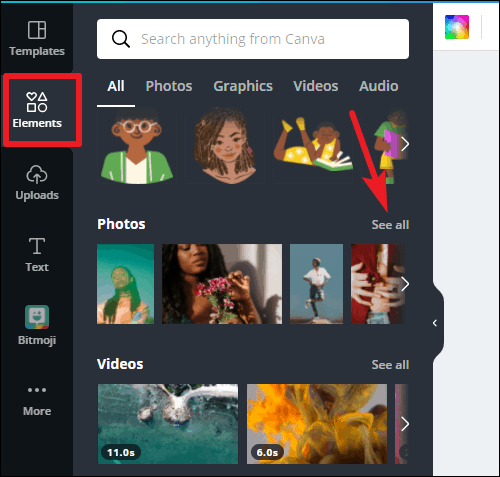
Para usar su propia imagen, vaya a "Cargas". También mostrará todas las fotos que subiste anteriormente. Para cargar una nueva foto, haga clic en "Cargar medios". Luego, haz clic en la foto para agregarla al diseño.
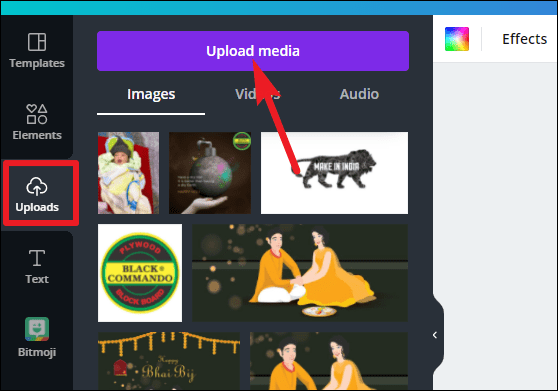
Una vez que haya agregado la foto a su diseño, vaya a la página de diseño y haga clic en la imagen. El elemento se seleccionará y las opciones de edición específicas del elemento aparecerán encima de la página. Haga clic en "Efectos" de estas opciones.
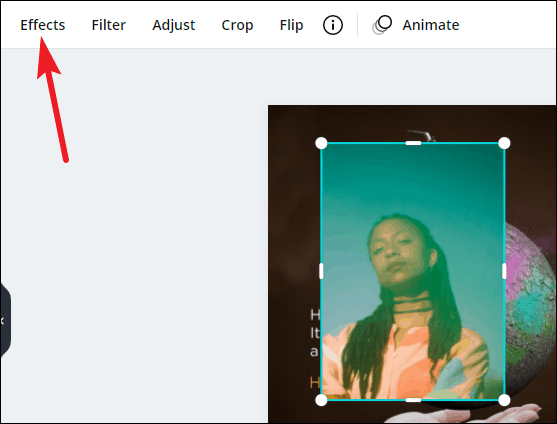
El panel de efectos aparecerá a la izquierda. Haga clic en "Eliminar fondo" para que el fondo sea transparente.
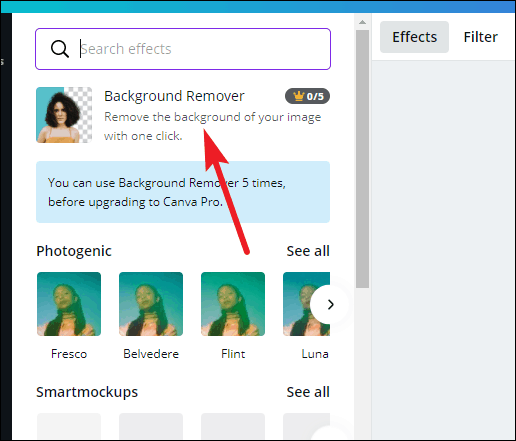
Nota: Aunque esta función también es solo para usuarios de Canva Pro, los usuarios gratuitos pueden usarla hasta 5 veces antes de tener que convertirse a una membresía Pro.
Hacer un fondo transparente gratis
Si desea que el fondo de una imagen sea transparente mientras usa Canva Free, su única opción es usar algún otro software que ofrezca la función de forma gratuita.
Y por suerte, hay muchas opciones gratuitas disponibles, como remove.bg o lunapic.com, por nombrar algunas. Para esta guía, demostremos con remove.bg ya que es completamente automático.
Si desea eliminar el fondo de la imagen que ha diseñado en Canva, descárguelo en su computadora después de terminar el diseño. Preferiblemente, use un color blanco o algún otro color sólido como fondo mientras diseña y no ningún otro elemento de diseño, ya que se eliminará.
Si desea eliminar el fondo de una imagen que desea colocar sobre otra imagen, descargue esa imagen también en su computadora.
Ahora, vaya a remove.bg de su navegador y haga clic en el botón "Subir imagen".
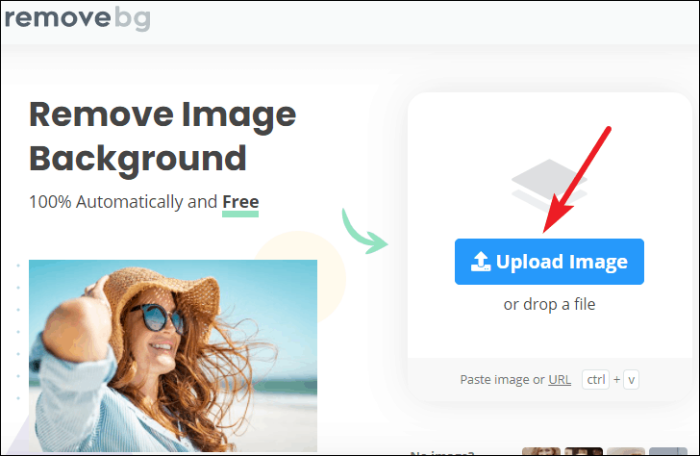
Tan pronto como cargue la imagen, el proceso se iniciará automáticamente y el fondo se eliminará en unos segundos. También puede ver la imagen procesada y compararla con el original.
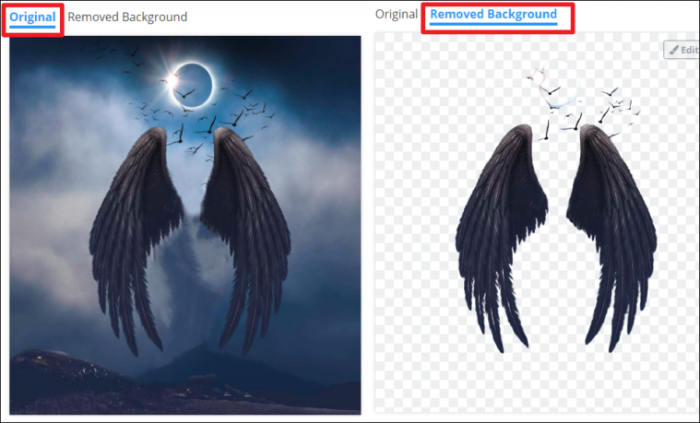
Si está satisfecho, lo que probablemente será así, haga clic en el botón "Descargar". Puede descargar la imagen en calidad de vista previa o HD. El tamaño de la imagen de vista previa será inferior a 0,25 MB, mientras que la imagen de alta definición puede alcanzar los 25 MB. Puede descargar la imagen según sus requisitos.
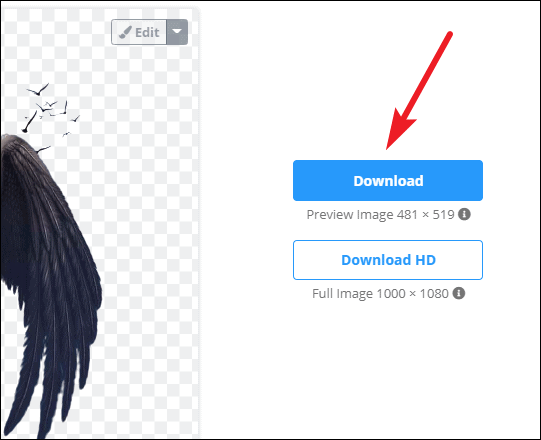
Una vez que hayas descargado la imagen, puedes usarla en Canva para superponer tu diseño o usarla tal como está en tus impresiones.
Es posible que hayas pensado que convertir el fondo en transparente para una imagen sería una tarea complicada, pero con Canva es tan fácil como un pastel. Puede convertir los fondos en transparentes con solo un par de clics. Pero incluso si no tienes Canva Pro, la función no está fuera de tu alcance.
