Envíe mensajes o archivos dentro o fuera de una reunión en Zoom
La función de chat en Zoom abre un reino de infinitas posibilidades para comunicarse con la gente. Ya sea que use Zoom para el trabajo o la escuela, ofrece una forma única y rápida de conectarse con la otra persona para que toda su comunicación pueda ocurrir en un solo lugar.
Puede chatear fácilmente con cualquier persona que tenga una cuenta de Zoom, pero para hacerlo, primero debe agregarlos como sus contactos en Zoom. Cuando agrega a alguien como su contacto, esencialmente le envía una invitación para conectarse con usted en Zoom para charlar y reunirse.
Invitar a alguien a chatear en Zoom
Abra el cliente de escritorio Zoom y vaya a la pestaña "Contactos" en la parte superior de la pantalla.
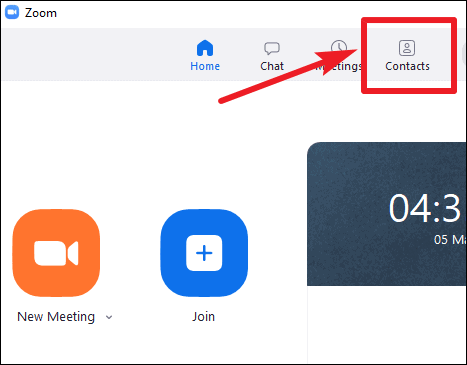
Luego, haga clic en el botón "+" en el panel izquierdo y seleccione "Agregar un contacto" en el menú emergente para crear un nuevo contacto.
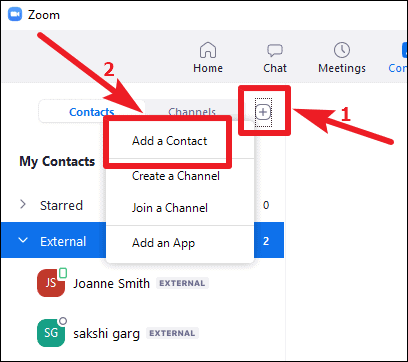
Ingrese la dirección de correo electrónico de la persona que desea agregar como contacto y haga clic en "Agregar contacto".
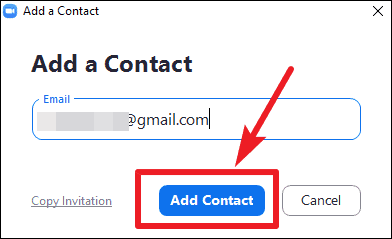
Recibirá un mensaje de confirmación de que se ha enviado su invitación. Haga clic en "Aceptar" y espere a que la otra persona acepte su invitación.
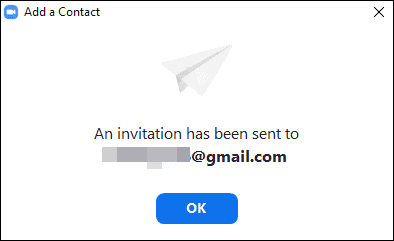
Si lo aceptan, puede iniciar un chat con ellos. Si la persona no tiene una cuenta de Zoom, recibirá un correo electrónico de invitación para crear una cuenta de Zoom. Pueden aceptar su invitación para conectarse creando una cuenta desde el enlace de invitación en el correo electrónico.
Chatea con tus contactos en Zoom
Ahora que ha agregado personas como sus contactos en Zoom, conversar con ellos será muy fácil. Desde el cliente de Zoom Desktop, vaya a la pestaña "Chat".

En el panel de la izquierda, haga clic en el icono "+" junto a la opción "Reciente".

Luego, en el menú contextual que aparece, seleccione la opción "Nuevo chat".

Se abrirá la pantalla "Nuevo chat". Escriba el nombre del contacto con el que desea iniciar el chat o varios nombres si desea crear un grupo en la sección "Para". Luego proceda, escriba el mensaje y envíelo. Zoom Chat también le permite enviar archivos o capturas de pantalla en un chat.

Si ha tenido una charla con un contacto anteriormente, no habrá ningún problema en enviarle un mensaje. Estarán debajo de los chats "recientes" en el panel izquierdo. Haga clic en el nombre del contacto para abrir la pantalla de chat e iniciar la conversación.

Chat en la reunión en Zoom
También puede charlar con los participantes de la reunión durante una reunión. El chat en la reunión le permite conversar públicamente con todos los participantes de la reunión, así como tener una conversación privada con cualquier persona. También se puede acceder al chat de la reunión durante la sesión de pantalla compartida.
Nota: El chat de la reunión no estará disponible si el organizador de la reunión ha desactivado el chat o ha puesto restricciones sobre quién puede chatear con quién.
Durante la reunión, haga clic en la opción "Chat" en la barra de herramientas de llamadas para abrir la pantalla de chat.

La pantalla de chat se abrirá a la derecha de su pantalla. De forma predeterminada, el destinatario serán todos los participantes de la reunión. Para chatear con un participante de la reunión en privado, haga clic en el menú desplegable junto a la opción "Para" y seleccione las personas con las que desea chatear. Los chats privados no son visibles para el anfitrión.

El chat de la reunión tampoco se guarda de forma predeterminada, pero puede optar por hacerlo. Para guardar el chat de la reunión, haga clic en la opción "Más" (tres puntos) a la derecha.

Seleccione la opción "Guardar chat" en el menú que aparece. El chat se guardará en su computadora como un archivo de texto.

Si es el anfitrión de la reunión, también puede especificar las restricciones de chat para la reunión. Haga clic en la opción "Más" (tres puntos) para ver el menú contextual. Las opciones estarán en la sección "El participante puede chatear con" en el menú. Seleccione "Nadie" para deshabilitar por completo el chat de la reunión. O también puede poner restricciones seleccionando una de las opciones de "Solo anfitrión", "Todos en público" o "Todos en público y en privado".

Zoom no es solo una plataforma de videoconferencia, sino un paquete completo de comunicaciones donde también puede chatear con sus contactos de Zoom en chats 1: 1 o chats grupales. La función Dentro de la reunión también permite a los usuarios chatear durante una reunión. Entonces, ya sea que desee enviar enlaces, archivos o simplemente saludos antiguos, puede hacerlo con el chat de Zoom dentro y fuera de la reunión.
