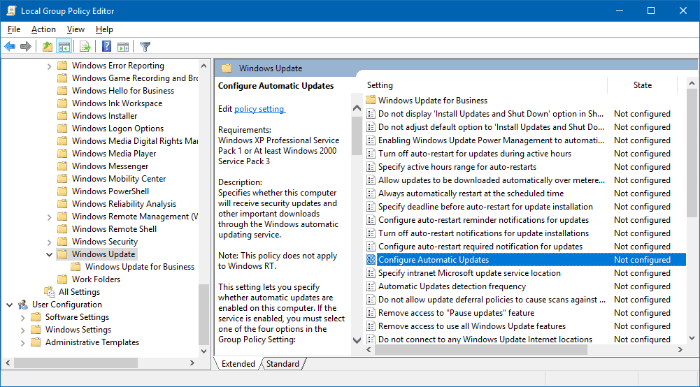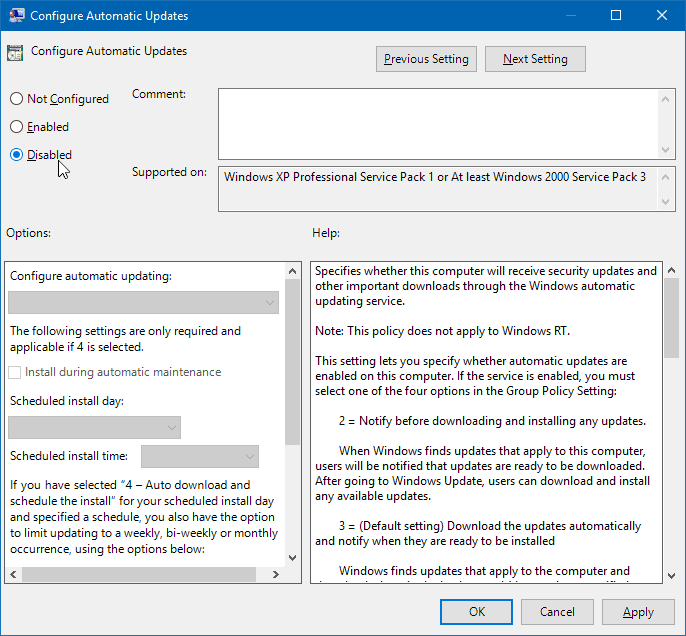Microsoft ha hecho que las actualizaciones de software sean obligatorias para los usuarios de Windows 10. Esta iniciativa de la compañía recibió muchas críticas negativas ya que los usuarios no pueden programar las actualizaciones como desean.
Aunque los usuarios de Windows 10 Pro tienen la opción de posponer la actualización, los usuarios de Windows 10 Home no tienen control sobre ella. Las actualizaciones automáticas consumen una gran cantidad de datos y, a veces, a menudo, provocan problemas técnicos en las computadoras.
Si está enojado con las actualizaciones automáticas de Windows 10 y desea deshacerse de ellas, aquí hay tres métodos diferentes para deshabilitar las actualizaciones de Windows 10.
Desactive las actualizaciones automáticas mediante la política de grupo local
Windows 10 Pro tiene una opción de desactivación de actualizaciones automática invisible. Puede utilizar el Editor de políticas de grupo local para hacer que la opción sea visible.
- presione el Win + R llaves juntas para abrir el Correr ventana.
- Escribe gpedit.msc y haga clic en OK abrir Editor de políticas de grupo local.
- Desde el panel izquierdo en el Editor de políticas de grupo local, ir Configuración del equipo »Plantillas administrativas» Componentes de Windows »Actualización de Windows carpeta.
- En el panel derecho, busque Configurar actualizaciones automáticas ajuste y haga doble clic en él para editar la política.
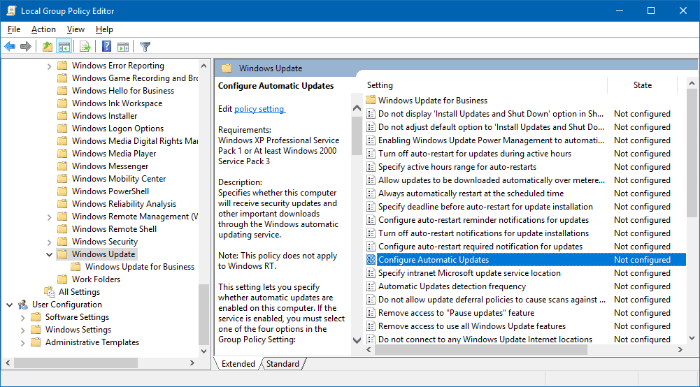
- Haga clic en el Discapacitado opción, luego haga clic en Solicitar y luego finalmente haga clic OK.
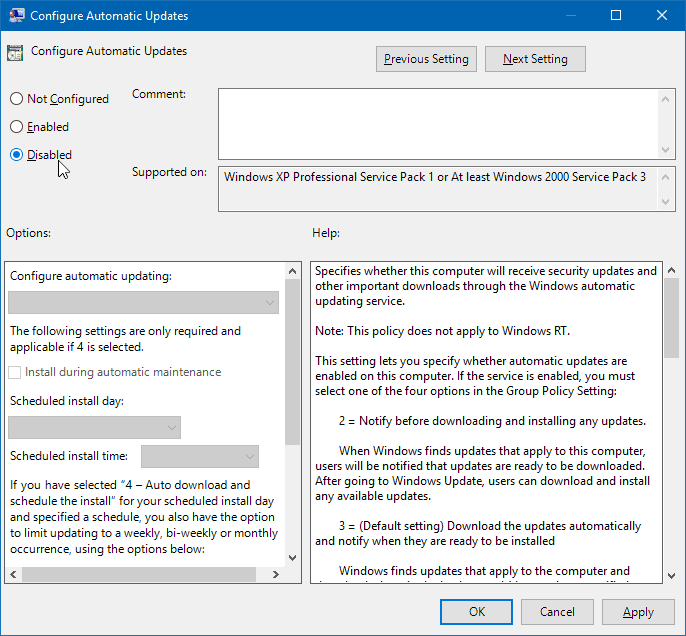
Esto debería detener las actualizaciones automáticas de Windows 10 en su PC.
Inhabilite las actualizaciones que no desea instalar
Microsoft ha lanzado una herramienta de solución de problemas de actualización automática que permite a los usuarios de Windows 10 ocultar de forma selectiva las actualizaciones que no desean instalar en sus PC. Puede descargar la herramienta y aprender a usarla desde el siguiente enlace:
→ Cómo ocultar las actualizaciones de Windows 10
Una vez que haya desactivado una actualización con la herramienta anterior, nunca se instalará automáticamente en su PC. Sin embargo, las futuras actualizaciones de Windows continuarán descargándose / instalándose automáticamente en su computadora.
Dile a Microsoft que tienes una conexión WiFi medida
Microsoft le permite limitar los datos utilizados cuando su PC está conectada a una red WiFi. Puede aprovechar esta configuración para decirle a Microsoft que deje de descargar actualizaciones de Windows automáticamente, ya que le cuesta ancho de banda.
Nota: Este método solo funcionará si usa una conexión WiFi como fuente de datos para su computadora.
- Abierto Menu de inicio, escribe Configuraciones WiFi y luego haga clic en él desde los resultados de la búsqueda.
- Haga clic en Administrar redes conocidas Enlace.
- Haga clic en la red desea establecer como una conexión medida, luego seleccione Propiedades en el menú expandido.
- Bajo la Conexión medida sección, encienda la palanca para Establecer como conexión medida opción.
¡Eso es todo! Una vez que habilite la opción anterior, Microsoft recibirá el mensaje de que está en un plan de datos limitado y no enviará actualizaciones futuras automáticamente en su sistema.