Recortar, eliminar o reanudar notas de voz guardadas
Las notas de voz en el iPhone son realmente una ventaja. Ya sea que se trate de una grabación profesional de entrevistas, un artista que graba sus ideas creativas que van y vienen, un estudiante que graba las conferencias o alguien que simplemente se está divirtiendo, puede hacerlo todo con la aplicación Voice Memos. Puede grabar, descargar y compartir las notas de voz con mucha facilidad.
Pero una de las razones por las que realmente trasciende todas las demás aplicaciones de grabación de audio es su función que permite a los usuarios editar notas grabadas previamente y eso también con total facilidad. Las grabaciones de voz son completamente editables; puede reemplazar fácilmente cualquier parte de una grabación, recortar o eliminar una sección, o agregar más a cualquier grabación guardada.
Abrir una nota de voz en el modo de edición
Abra la aplicación Voice Memos en su iPhone para comenzar. La aplicación enumera todas sus grabaciones guardadas en el dispositivo tan pronto como se abre. Busque la grabación que desea editar y tóquela.
Cuando toca una grabación, una interfaz de usuario se expandirá debajo de ella. Junto con las opciones de reproducción y eliminación, habrá una opción "Más" (tres puntos) a la izquierda. Tócalo.
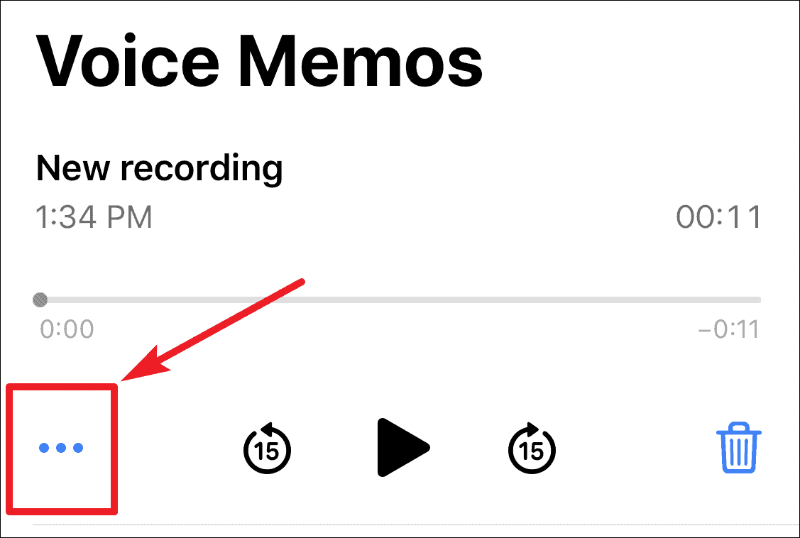
Aparecerá un menú emergente en la pantalla. Elija la opción "Editar grabación" del menú y se abrirá la pantalla de edición.
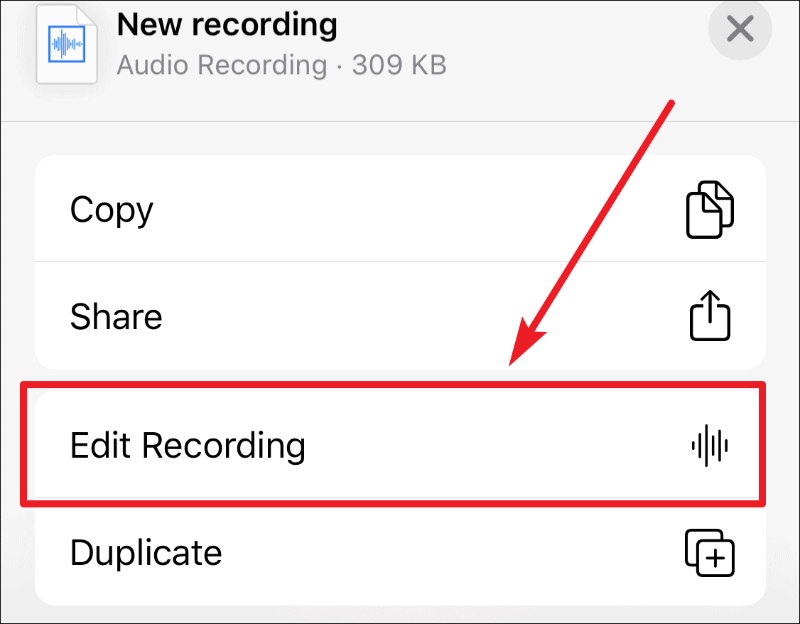
Cómo reanudar la grabación en una nota de voz existente
Cuando toca la opción "Editar grabación", se abre la pantalla de edición. Un cabezal de reproducción azul indicará la posición actual en la forma de onda.
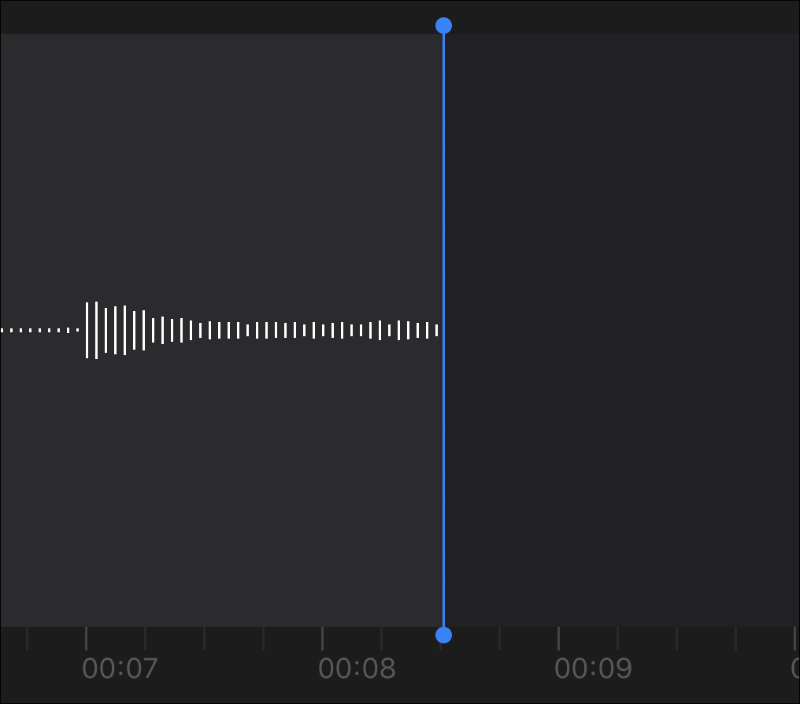
Arrastre el cabezal de reproducción hasta el final de la grabación. La opción "Reanudar" estará visible en la pantalla cuando el cabezal de reproducción esté al final de la nota. Tóquelo para agregar más a la grabación.
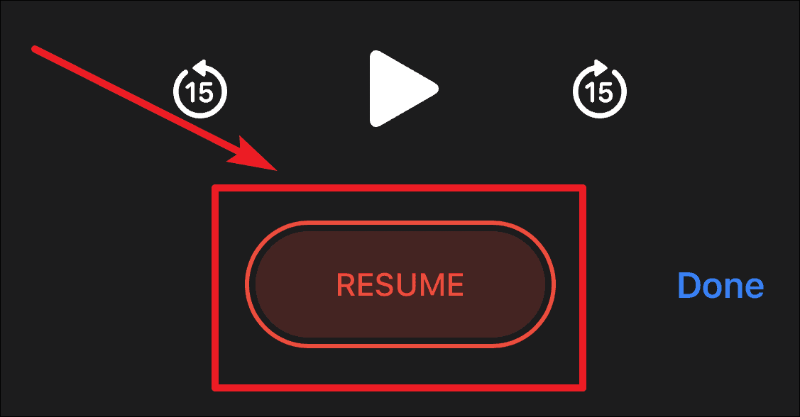
Toca el ícono "Pausa" cuando hayas terminado y luego toca "Listo" en la esquina inferior derecha de la pantalla para salir del modo de edición y guardar los cambios.
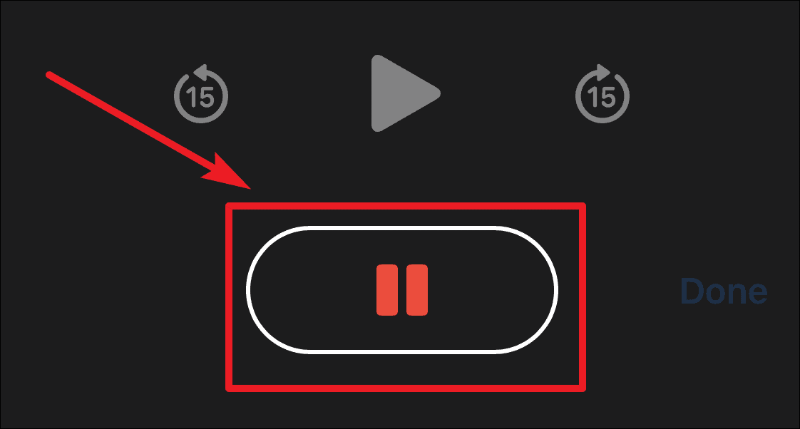
Nota: Solo puede agregar al final de cualquier grabación. No se puede agregar a la mitad o al comienzo de una grabación sin reemplazar la anterior.
Cómo reemplazar parte de una nota de voz
En la pantalla de edición, deslice la forma de onda hacia la izquierda o hacia la derecha hasta que el cabezal de reproducción azul se coloque al principio de la parte que desea reemplazar. También puede reproducir la grabación para determinar si está en la posición correcta o no.
Una vez que el cabezal de reproducción esté en la posición correcta, toque el botón "Reemplazar" en la parte inferior de la pantalla y comience a grabar. Toque el icono "Pausa" para detener el reemplazo del resto de la grabación cuando haya terminado. Toque "Listo" para guardar los cambios.
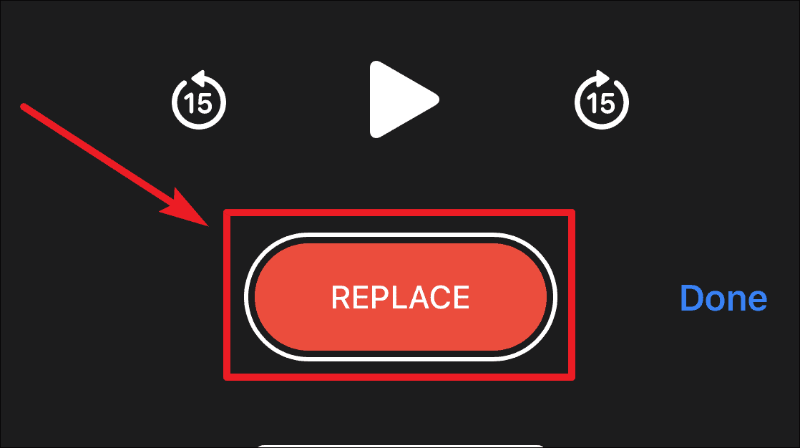
Cómo recortar o eliminar parte de una nota de voz
En el modo de edición, toque el botón "Recortar" (un cuadrado con líneas y puntos extendidos) en la parte superior derecha de la grabación.
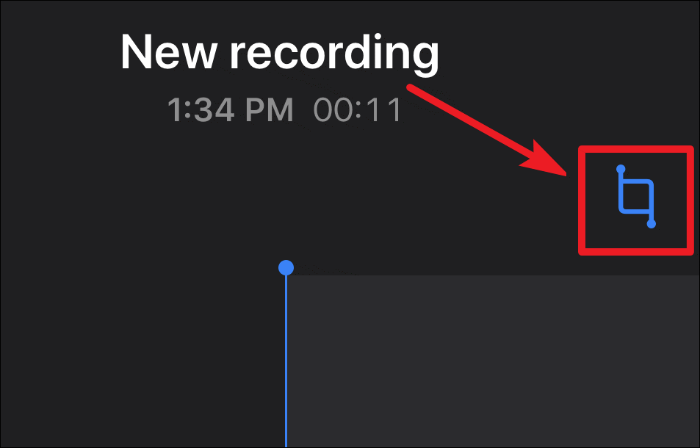
Aparecerá un control deslizante de recorte con controles amarillos en cada extremo de la nota en el gráfico de grabación inferior. Arrastre el control deslizante de recorte para seleccionar la parte de la grabación. El control deslizante se puede ajustar desde ambos extremos para que pueda seleccionar la sección de la nota que desea con precisión.
Para recortar la nota, coloque la manija izquierda del control deslizante en la parte desde donde desea que comience la nota y la manija derecha donde desea que termine. Luego, toque el botón "Recortar". Solo quedará la nota dentro del control deslizante y el resto se eliminará.
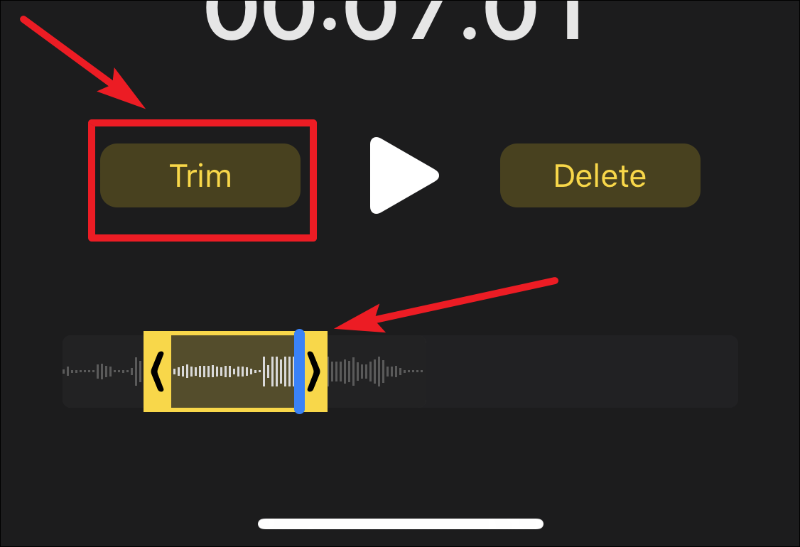
Toque "Guardar" en la esquina superior derecha para guardar la nota editada y "Cancelar" en la esquina superior izquierda para deshacer el recorte.
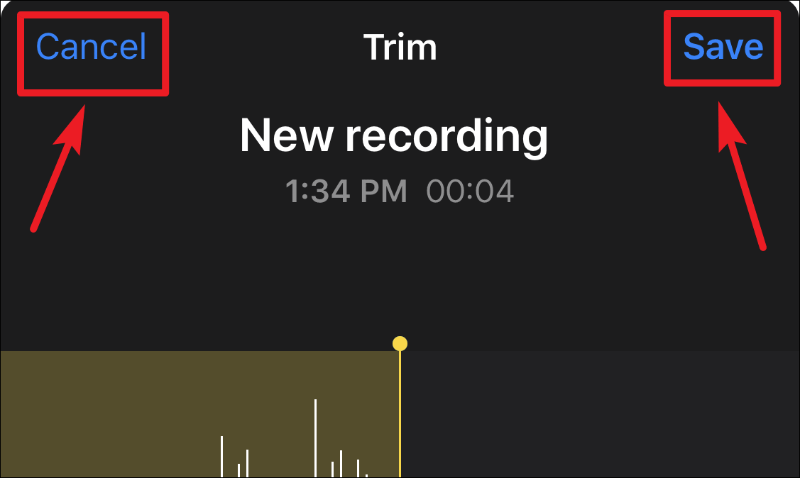
Puede utilizar la opción "Eliminar" en lugar de recortar si desea eliminar una sección del medio de la nota mientras conserva el resto o eliminar varias secciones de la nota. Coloque la parte de la nota que desea eliminar dentro del control deslizante amarillo y toque el botón "Eliminar". Eliminará la sección que seleccionó del resto de la nota. Toque el botón "Guardar" para guardar la grabación editada y "Cancelar" para deshacer la eliminación.
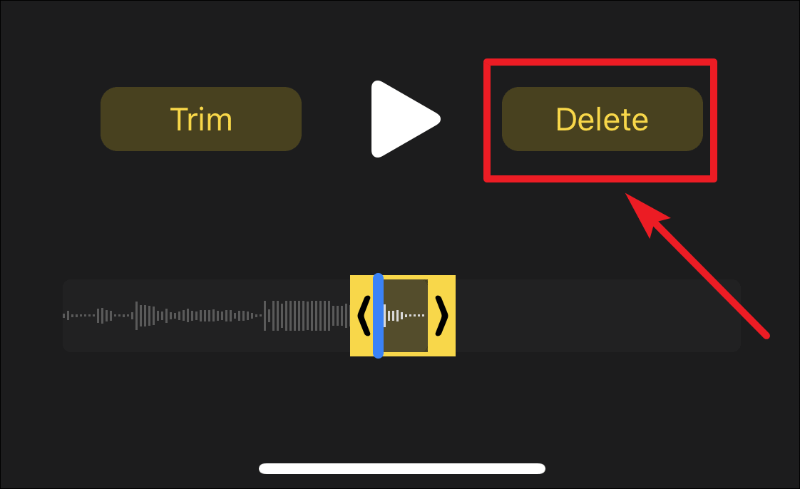
Conclusión
Las notas de voz en el iPhone son una verdadera bendición. La aplicación ha eliminado la necesidad de dictáfonos u otros dispositivos de grabación especializados, y en buena medida. Con las notas de voz, no solo puede grabar con el micrófono integrado de su iPhone, sino que también puede editar las notas que graba. La función de edición de la aplicación no solo es fácil de usar, sino que también incluye muchas funciones de primer nivel.
