¿Siempre tienes un billón de pestañas abiertas? Aprenda a crear un grupo de pestañas en Safari para administrar las pestañas de manera eficiente y ordenar su trabajo de investigación.
Es solo el comienzo de la WWDC 2021 y Apple ya ha lanzado actualizaciones masivas en casi todos sus productos. El nuevo iOS 15, macOS Monterey, WatchOS 8, etc.
Aunque a Apple le gusta llevar su juego "A" a cada oportunidad que se ofrece, Safari no estaba recibiendo todo el amor que se merecía por parte del equipo de diseño últimamente. Dicho esto, ¡nos alegra que Safari haya vuelto con fuerza este año!
Safari ha sido completamente renovado, punto. Apple definitivamente ha logrado proporcionar más espacio en la página web que antes al adoptar un nuevo lenguaje de diseño.
Afortunadamente, Apple no se detuvo allí, Safari acaba de llegar a la tienda con una serie de nuevas funciones de las que definitivamente te contaremos. Sin embargo, por ahora, conozcamos más sobre la función de grupo de pestañas de Safari.
¿Alguna vez ha sentido la necesidad de guardar sus pestañas y desea visitarlas más tarde? ¿O deseaba tener alguna forma de administrar mejor las pestañas? Bueno, ahora todo es posible en el nuevo Safari que se implementará en macOS, iOS y iPadOS.
¿Emocionado por saber más sobre esto? Bueno, ¡desplázate hacia abajo ya!
Nota: Esta es una función beta y no estará disponible en general hasta el lanzamiento público de iOS 15 o macOS 12 más adelante en el otoño de 2021.
Usar grupos de pestañas en Safari en Mac
Si utiliza Safari para investigar otras necesidades de navegación web, sabrá lo desordenado que es administrar las pestañas en varias ventanas de Safari. Afortunadamente, con Grupos de pestañas en Safari en macOS 12, puedes organizar tus pestañas abiertas de todo tipo en diferentes grupos para que acceder a ellas una y otra vez sea más fácil y rápido.
Crear un grupo de pestañas en Mac
Para crear un grupo de pestañas en Safari en Mac, Abra "Safari" en su Mac y haga clic en el icono "Barra lateral" en la esquina superior izquierda de la ventana de Safari.

Si tiene algunas pestañas abiertas (digamos 4 pestañas) en Safari, verá la opción "4 pestañas" en el panel de la barra lateral. Puede crear un grupo de pestañas de las pestañas actualmente abiertas en el navegador haciendo clic con el botón derecho en la opción "Pestañas" en la barra lateral y seleccionando "Nuevo grupo de pestañas con 4 pestañas" en el menú expandido.

Inmediatamente después de crear un grupo, tendrá la opción de darle un nombre al grupo de pestañas. Dale un nombre relevante y presiona enter.

Eso es. Ahora se crea su nuevo Grupo de pestañas de las pestañas abiertas en el navegador.
También puede crear un nuevo grupo de pestañas vacío simplemente haciendo clic en el icono "+" en la parte superior derecha del panel de la barra lateral y seleccionando la opción "Nuevo grupo de pestañas vacías" en el menú expandido.

Asigne un nombre a su nuevo Grupo de pestañas vacío y luego las pestañas que abra mientras este nuevo Grupo de pestañas está seleccionado se agregarán automáticamente al grupo.
Ver todas las pestañas en un grupo de pestañas en la vista de cuadrícula
Para ver una descripción general de todas las pestañas abiertas en un grupo de pestañas, simplemente haga clic en el icono "Cuadrícula" junto al nombre del grupo de pestañas en el panel de la barra lateral.

Alternativamente, haga clic con el botón derecho en el Grupo de pestañas y seleccione "Mostrar descripción general de la pestaña" de las opciones disponibles.

Mover pestañas de un grupo a otro
También puede mover pestañas de un grupo de pestañas a otro. Para hacerlo, haga clic con el botón derecho en la pestaña que desea mover desde la barra de pestañas, luego coloque el cursor sobre la opción "Mover al grupo de pestañas" y luego seleccione el grupo de pestañas al que desea mover la pestaña. También puede seleccionar "Página de inicio" para mover la pestaña a pestañas desagrupadas en Safari.

Eliminar un grupo de pestañas en Mac
Desde el panel de la barra lateral en Safari, haga clic con el botón derecho en el grupo de pestañas que desea eliminar y seleccione "Eliminar" de las opciones disponibles.

Nota: Eliminar un grupo de pestañas en Safari cierra todas las pestañas abiertas del grupo eliminado. Así que ten cuidado con eso. No es como si las pestañas abiertas se transfirieran a la página de inicio (donde se encuentran las pestañas desagrupadas).
Uso de grupos de pestañas en Safari en iPhone
La función Grupos de pestañas en Safari está disponible universalmente en dispositivos macOS e iOS. Puede crear y usar Grupos de pestañas en iPhone tan bien como lo hace en Mac, y es extremadamente útil de muchas maneras en ambas plataformas.
Crear un grupo de pestañas en iPhone
Bueno, el primer y más importante requisito para crear un grupo de pestañas en Safari es obtener iOS 15 en su iPhone.
Una vez que esté en iOS 15, abra Safari en su iPhone desde la pantalla de inicio.

El nuevo Safari tiene una barra de direcciones en la parte inferior de la pantalla. Esto facilita el acceso a las pestañas abiertas. Toque el icono "Pestañas" en la esquina inferior derecha de la pantalla para ver todas las pestañas abiertas en Safari en una vista de cuadrícula.
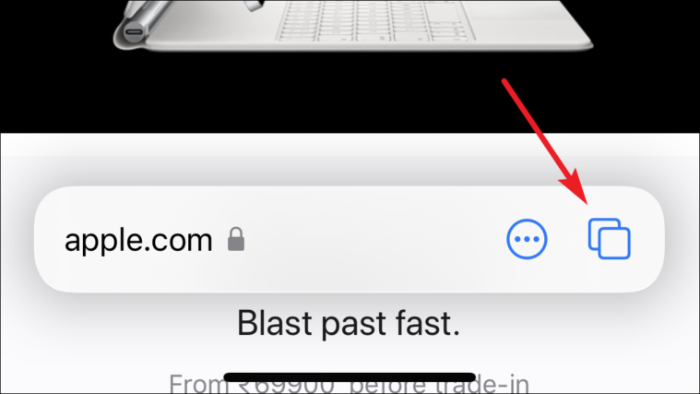
Ahora, en la parte inferior central de la pantalla, toque la opción de selección "Grupo de pestañas" para abrir el menú Grupos de pestañas en Safari.
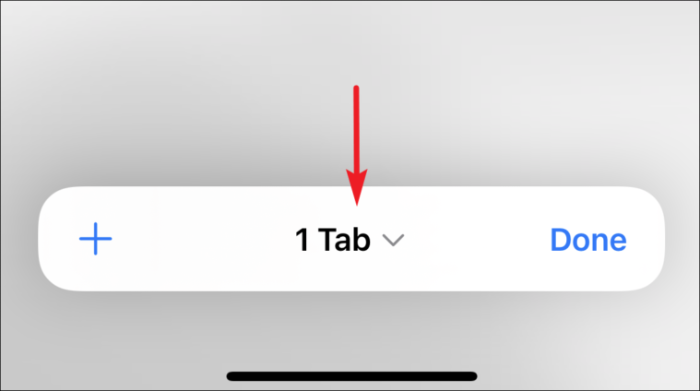
Si desea crear un nuevo grupo de pestañas, haga clic en "Nuevo grupo de pestañas vacías" para crear un nuevo grupo de pestañas que comprenda una sola pestaña en blanco.
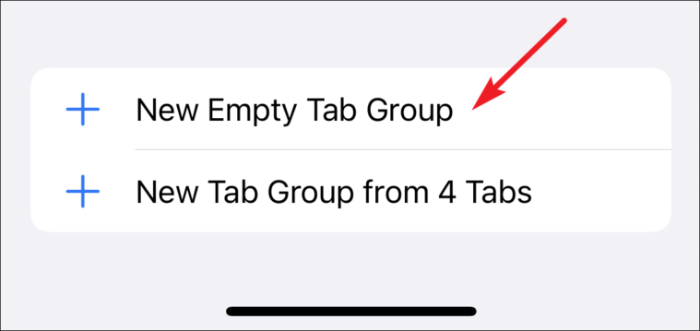
Si desea crear un grupo de pestañas de todas las pestañas abiertas, luego haga clic en la opción "Nuevo grupo de pestañas de ## pestañas" para crear un grupo de pestañas que incluya todas las pestañas abiertas actualmente.
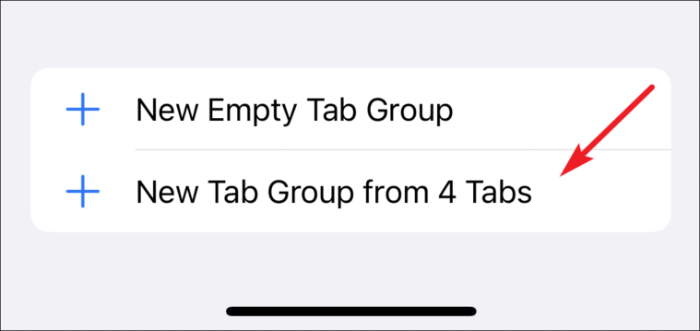
A continuación, asigne un nombre apropiado para el grupo de pestañas y toque el botón "Aceptar".
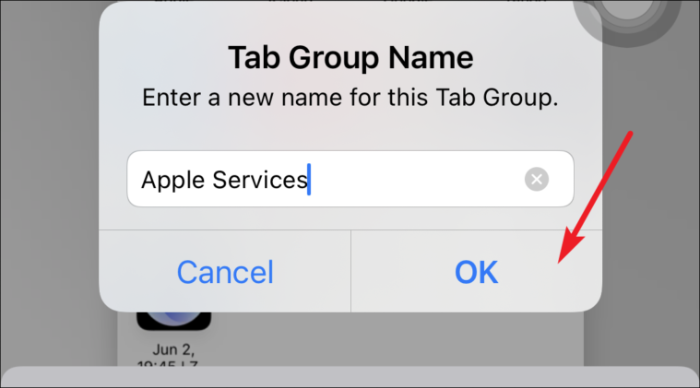
Se creará un grupo de pestañas y verá su nombre en la opción de selección de Grupos de pestañas. Al tocar el selector, se abrirá el menú Grupos de pestañas donde puede cambiar entre todos los grupos de pestañas que cree o salir de un grupo de pestañas.
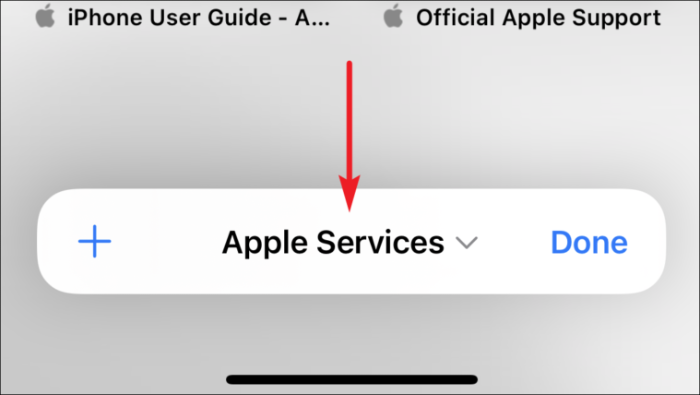
Para abrir una pestaña nueva fuera del grupo de pestañas actualmente activo en Safari, toque la opción "Página de inicio" del menú Grupos de pestañas. O haga clic en "Nuevo grupo de pestañas vacío" para crear otro grupo de pestañas (si es necesario).
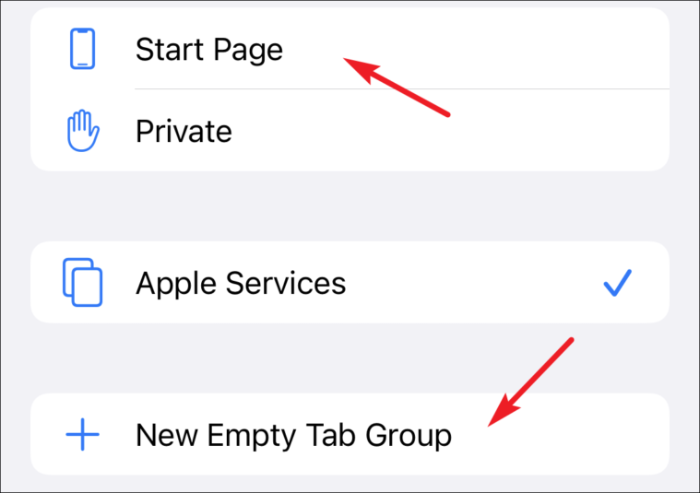
Cambiar el nombre de un grupo de pestañas en Safari en iPhone
Puede haber casos en los que deba cambiar el nombre de un grupo de pestañas. Sin embargo, siempre puede dirigirse a su Mac y hacerlo fácilmente desde allí. Todavía es esencial saber cómo hacerlo desde su teléfono si alguna vez lo desea.
Abra el menú Grupos de pestañas tocando en la parte inferior central de la barra inferior en la pantalla de vista de cuadrícula de pestañas abiertas.
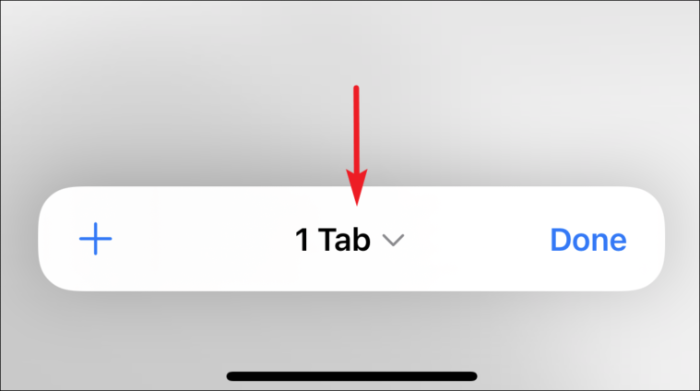
Luego, toque el botón "Editar" en la esquina superior izquierda del menú Grupos de pestañas.

A continuación, toque el botón "Más opciones" (tres puntos en un círculo) y seleccione la opción "Cambiar nombre".
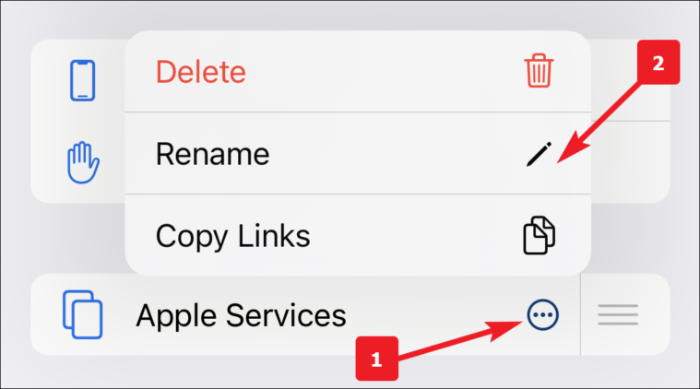
Alternativamente, también puede deslizar hacia la izquierda en el Grupo de pestañas y tocar el ícono "Editar" para cambiar el nombre del grupo.
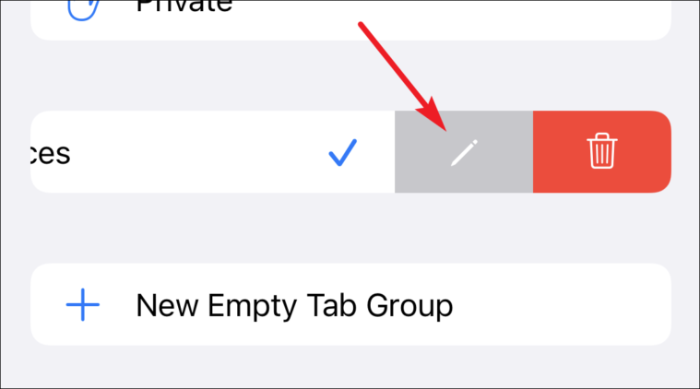
Por último, escriba el nombre que desee para el grupo de pestañas y haga clic en el botón "Aceptar" para aplicar los cambios.
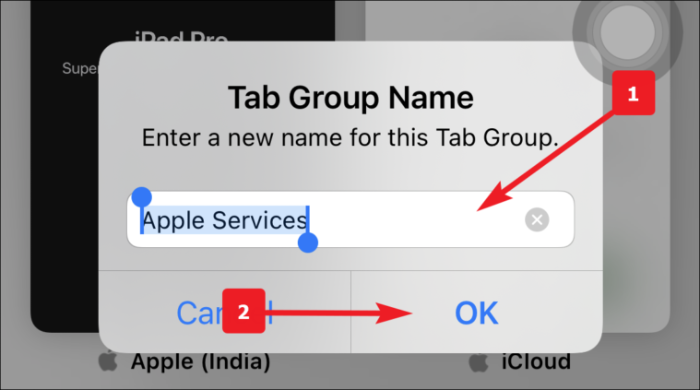
Eliminar un grupo de pestañas en Safari en iPhone
Bueno, aprendiste a crear un grupo de pestañas en Safari. Ahora, es igualmente importante cómo eliminar uno.
Abra el menú Grupos de pestañas tocando en la parte inferior central de la barra inferior en la pantalla de vista de cuadrícula de pestañas abiertas.
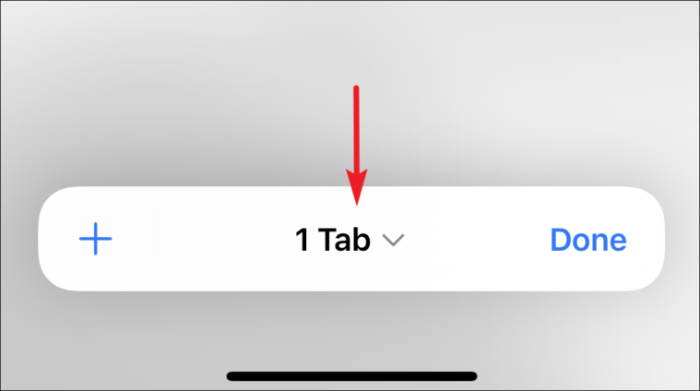
Ahora, toque el botón "Editar" en la esquina superior izquierda del panel Grupo de pestañas.

A continuación, toque el botón "Más" (tres puntos en un círculo) y seleccione "Eliminar".

Alternativamente, también puede deslizar hacia la izquierda en el Grupo de pestañas y tocar el ícono "Eliminar" para eliminar el grupo.

Finalmente, haga clic en el botón "Eliminar" de la alerta para aplicar los cambios.

Mover una pestaña a otro grupo de pestañas
Primero, vaya al Grupo de pestañas en Safari desde el que desea mover su página. Luego, simplemente presione y mantenga presionada la página web que desea mover.

En el menú emergente que aparece, toque la opción "Mover al grupo de pestañas" de la lista.

Luego, toque el "Grupo de pestañas" al que desea mover la página. Alternativamente, también puede presionar el ícono "Copiar" para copiar la página en un grupo de pestañas diferente.

Reorganización de pestañas en un grupo
Safari también te permite reorganizar las pestañas dentro de un grupo de pestañas. Puede resultar útil cuando hay muchas pestañas presentes en un grupo.
Simplemente mantenga presionada cualquier pestaña del grupo y seleccione la opción "Organizar pestañas por título" si desea organizarlas por orden alfabético. De lo contrario, toque "Organizar pestañas por sitio web" para organizarlas de acuerdo con los sitios web más visitados.

Cerrar todas las pestañas en un grupo de pestañas
Con los grupos de pestañas, probablemente terminará con muchas pestañas abiertas en diferentes grupos. Parece agotador incluso pensar en cerrar cada uno de ellos manualmente.
Bueno, para nuestro rescate, Safari tiene una forma de cerrar todas las pestañas del grupo, excepto la que ha seleccionado.
Primero, abra el Grupo de pestañas desde el que desea cerrar las pestañas abiertas y luego toque y mantenga presionada una de las pestañas abiertas de la Vista de cuadrícula de pestañas. Aparecerá un menú emergente, toque la opción "Cerrar otras pestañas" en la ventana emergente.

Esto eliminará todas las pestañas abiertas en el grupo excepto la que presionó. Simplemente ciérrelo manualmente si lo desea, pero entonces, ¿qué sentido tiene tener un Grupo de pestañas vacío (simplemente elimínelo)?
